パソコンで開いていたWebページをスマホでも開きたいって時ありませんか?
スマホのLINEにアマゾンリンクが送られてきたときに逐一パソコンを開くのなんて面倒ですよね?
でもパソコンとスマホの同期なんてややこしそうですよね?
そんな難しそうなパソコンとスマホの同期をGoogleChromeなら簡単にできてしまうんです。
 よりみち
よりみち
- パソコンとスマホの同期って何?って人
- スマホで既存のブラウザを使用している人
- スマホをパソコンの子機にような使い方をしたい人
この記事を読むことで、スマホへのGoogleChromeの導入から、パソコンとの同期の方法まで理解することができます。
スマホにChromeを導入する
Chromeのインストール
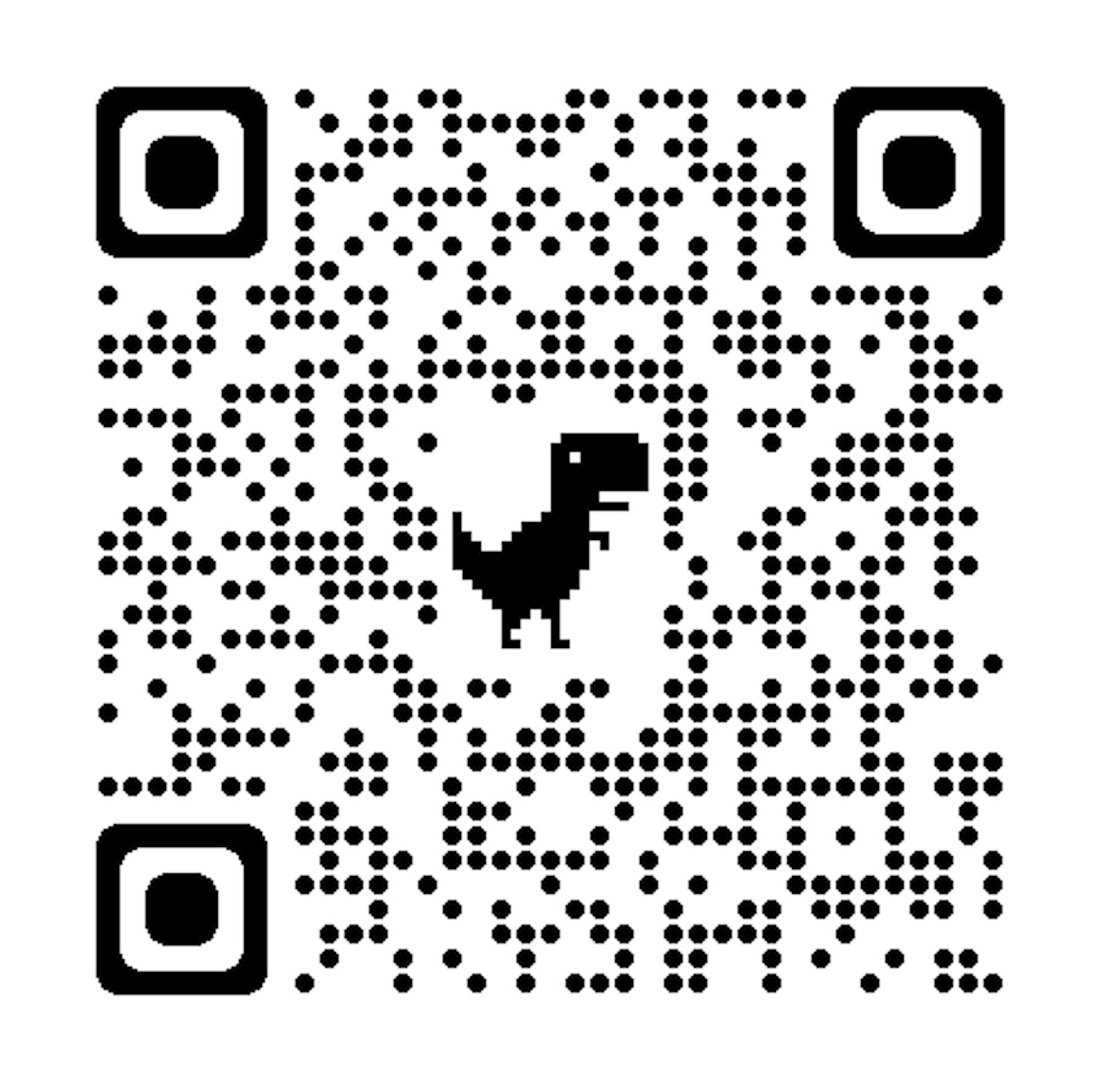
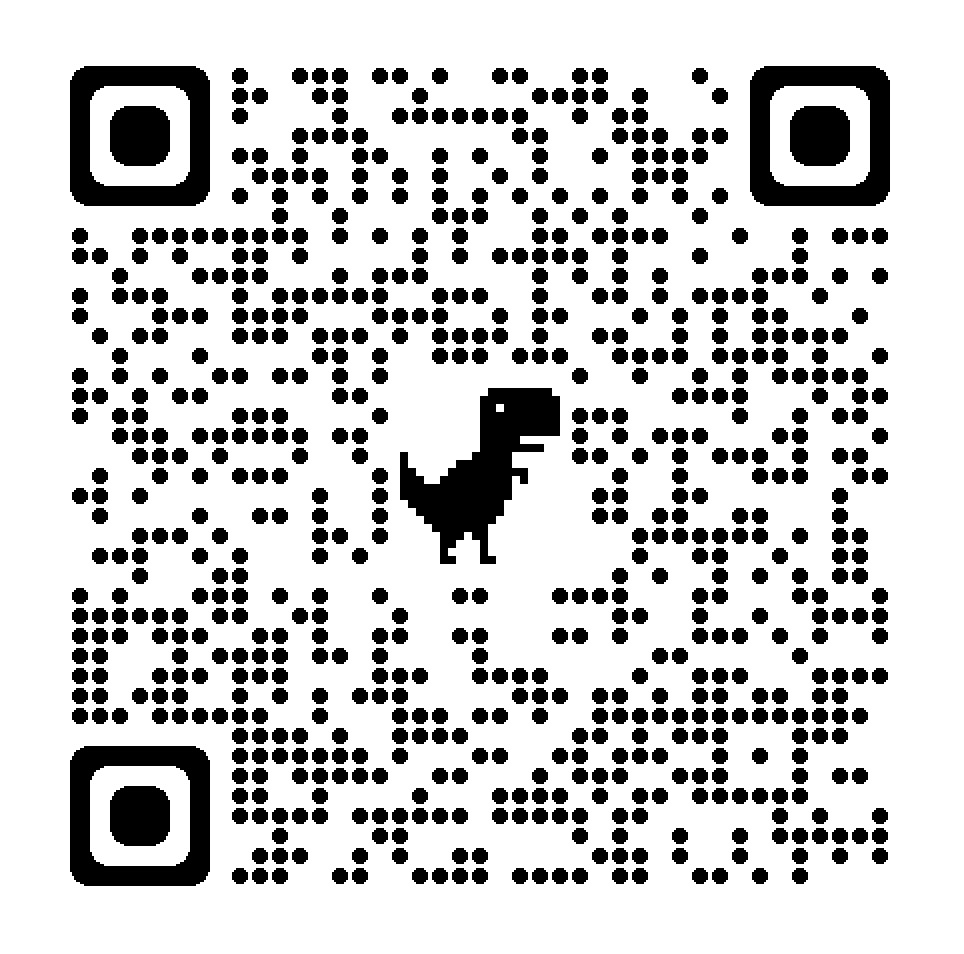
スマホでご覧の方は点滅するリンクからインストールページに飛べます。
 よりみち
よりみち
インストールが完了しましたら、スマホの画面にこのようなChromeのアイコンが表示されます!
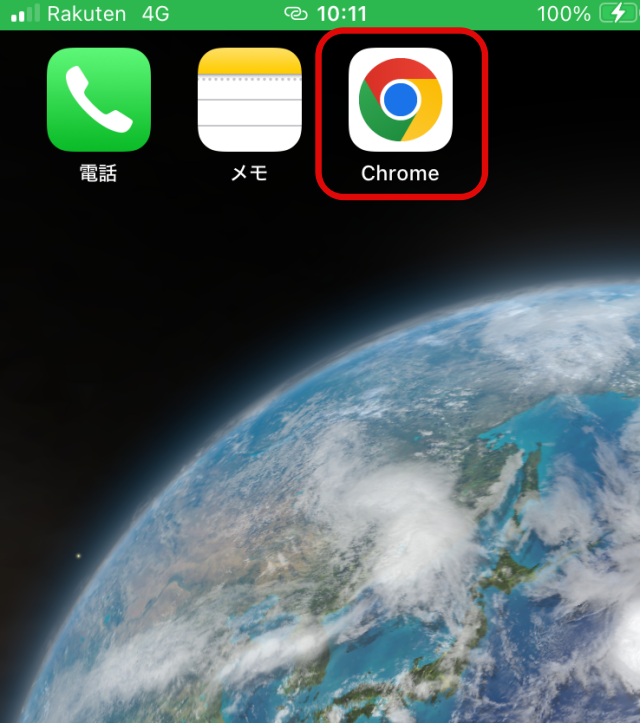
Googleアカウントでログインする
 よりみち
よりみち
この時、新たにアカウントを作成する必要はありません。
パソコンでログインしているGoogleアカウントでログインしてください。
Googleアカウントは複数のデバイス(スマホ、パソコン)でログインすることができます
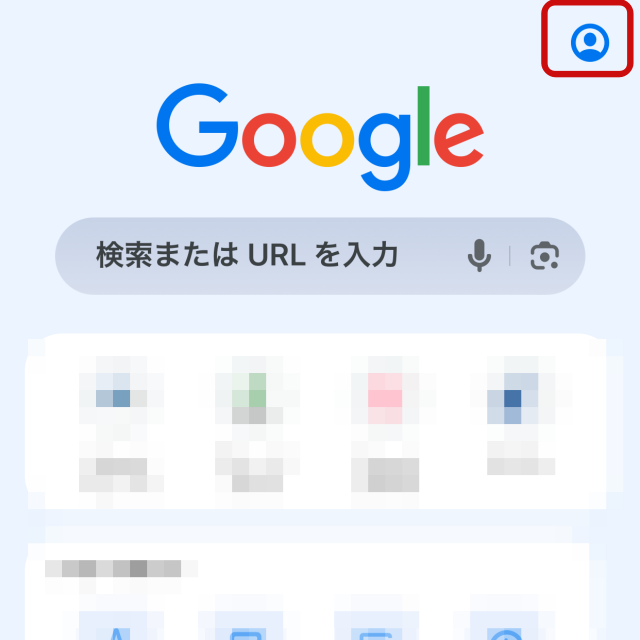
スマホでChromeを開くと右上の人形マークからログインできます。
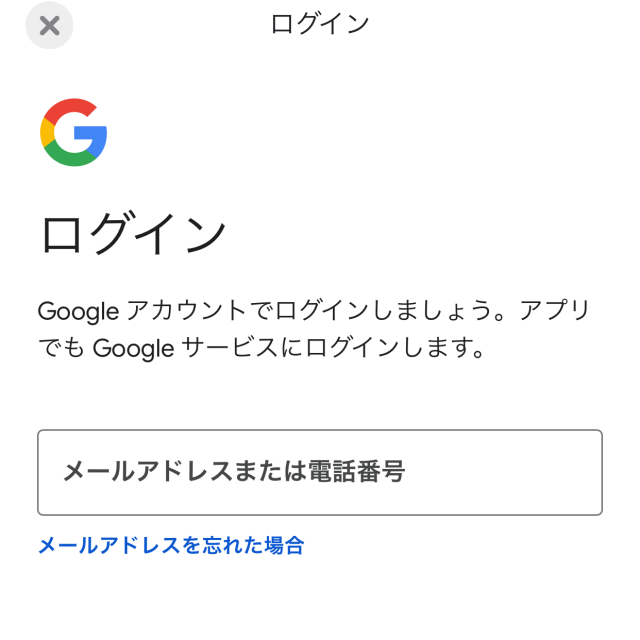
画像のようなログイン画面になるので、メールアドレスとパスワードをいれるとGoogleアカウントのログインは完了します。
規定のブラウザをChromeにする
パソコンと同じく規定のブラウザをChromeにしておきましょう。
 よりみち
よりみち
iPhoneの「設定」→下の方にスクロールして「GoogleChrome」→「規定のブラウザ」を選択して下さい
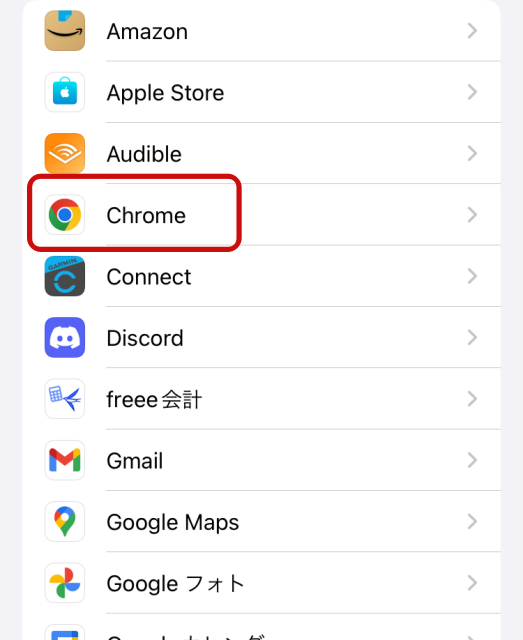
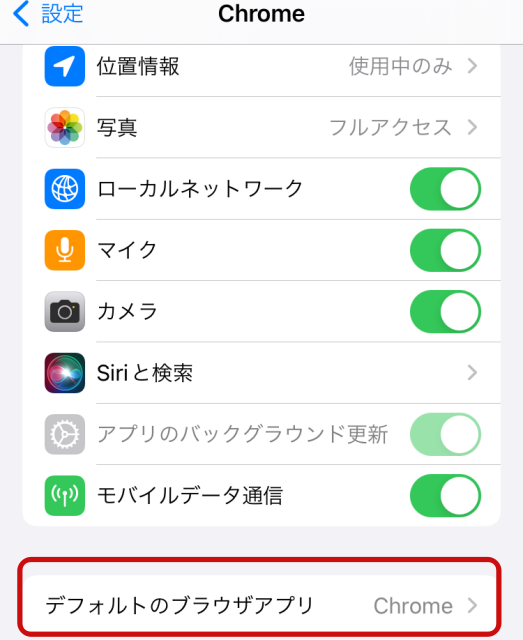
SafariとGoogleChromeが並んでるでGoogleChromeを選択して下さい。
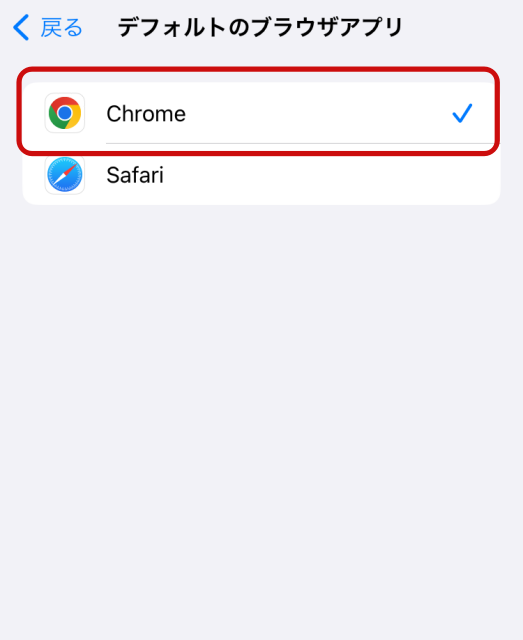
 よりみち
よりみち
アンドロイドでは「設定」→「アプリ」→「全般」→「デフォルトのアプリ」からChromeを選択してください
パソコンとスマホの同期内容の確認をする
Googleアカウントのログインができると、右上の◯の部分ががアカウントの画像になります。
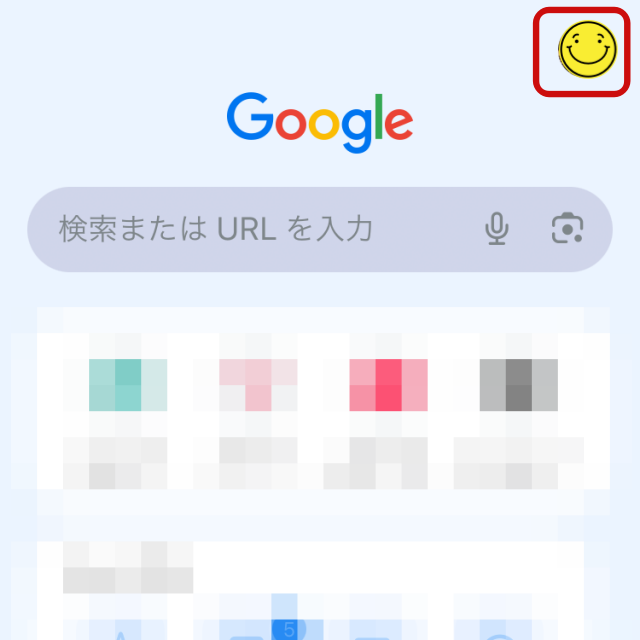
ログインが完了したら、パソコンとスマホ間で共有する項目を選択しましょう
 よりみち
よりみち
アカウントの画像を押すとChromeの設定ページが開きます。
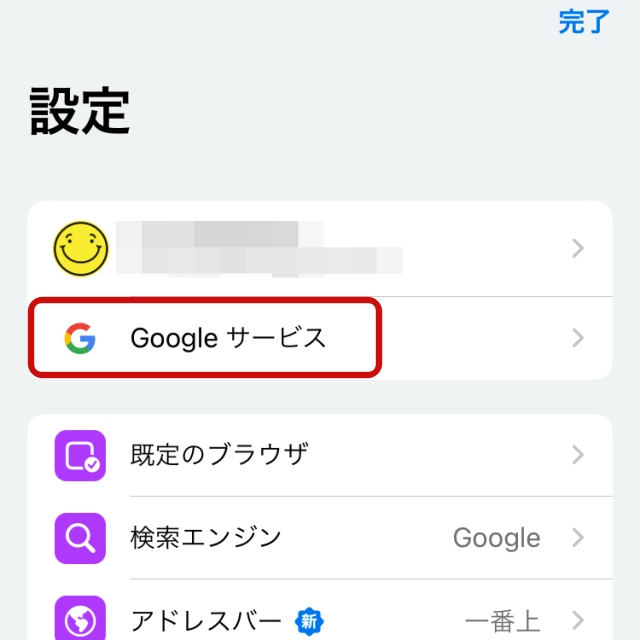
続いて「Googleサービス」の項目から各デバイスで共有したいデータを選択します。
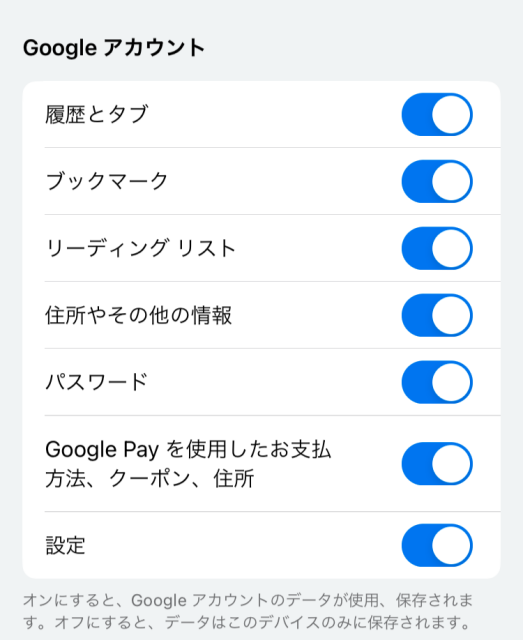
特にこだわりが無ければ、すべて同期することがオススメです。
パソコンのスマホも自分以外の人が使わないのでしたら、すべて共有することをオススメします。
 よりみち
よりみち
閲覧ページの供給方法紹介
パソコンとスマホの同期が完了したら、パソコンで見ていたページをスマホで見ることができるようになります!
やり方は、スマホでChromeを開き、ページの一番下の「1」となっている部分をタップします。
スマホ版のChromeのページ下の番号は開いているタブ(ページ)の枚数です。
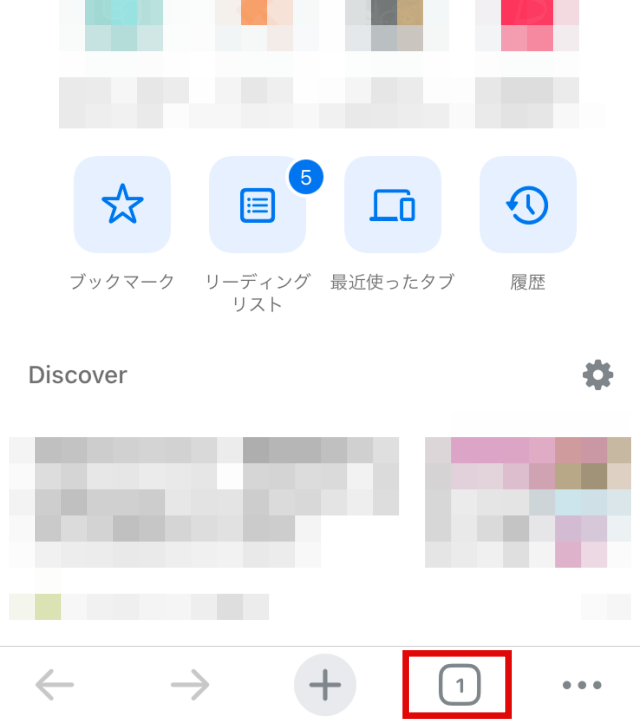
タップするとタブの一覧ページになるんで、右にスワイプもしくは画面上部の右側をタップします。
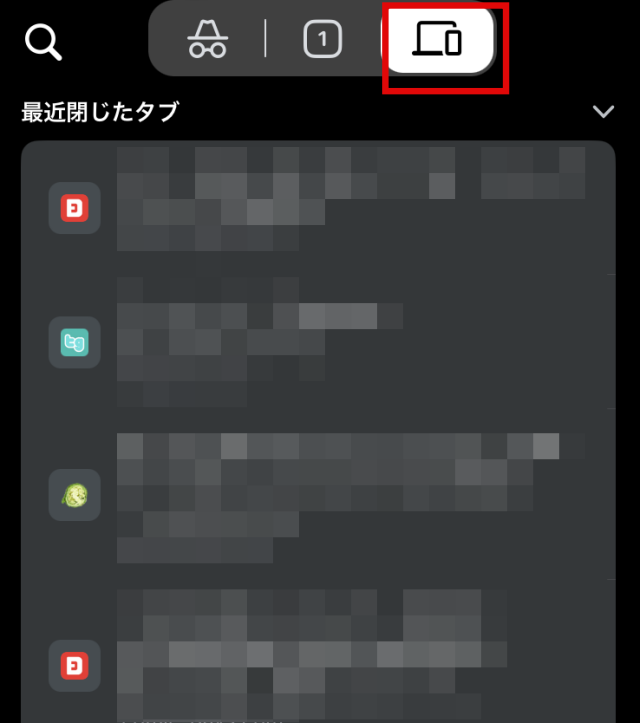
右側はスマホの履歴一覧になっているので、下の方までスワイプすると、パソコンで開いているページが表示されます。
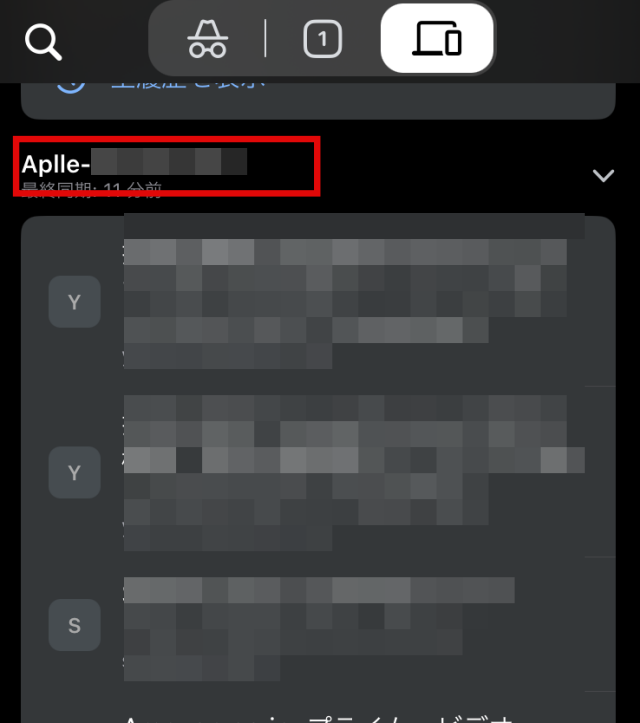
表示されているタブをタップすることで、パソコンで見ていたページをスマホでも見ることができます!
サイトによっては、スマホで再度ログインする必要がある場合もあります。
まとめ
 よりみち
よりみち
パソコンで見ていたサイトの続きをスマホで見るといったことが出来るようになりますし、パソコンが使えなくてスマホしかない!という状態でもパソコンと同じような作業をすることが可能になります!
今後も便利なパソコン、スマホの使い方をお届けしていきます!



