当ブログはパソコンを中心とした分解修理を紹介していますが、メンテナンスには責任が伴います。
自分でメンテナンスをすることを勧めていいますが、パソコンのさらなる破損につながる危険性を認知した上で作業にあたってください。
今日分解するパソコンはこちら!!
 よりみち
よりみち
今回はこちらのパソコンのメモリを交換してきたいと思います。
メモリはパソコンの重要な部品でして、メモリを増設するということは例えるなら作業テーブルを広げるという意味です。
作業テーブルはせまいより広い方がいろんなモノを置いて作業ができますよね?
つまりメモリ増設とはパソコンの作業効率を上げてあげることにつながります!
・メモリ増設してパソコンの動作を早くしたい人
 ビギナーゴリラ
ビギナーゴリラ
 よりみち
よりみち
メモリの現状を確認
メモリ搭載数を調べる
まずは現状のパソコンに搭載されているメモリの搭載量を確認します。
まずは普通に電源を入れます。
 よりみち
よりみち
でパソコンのスペックを確認できます。
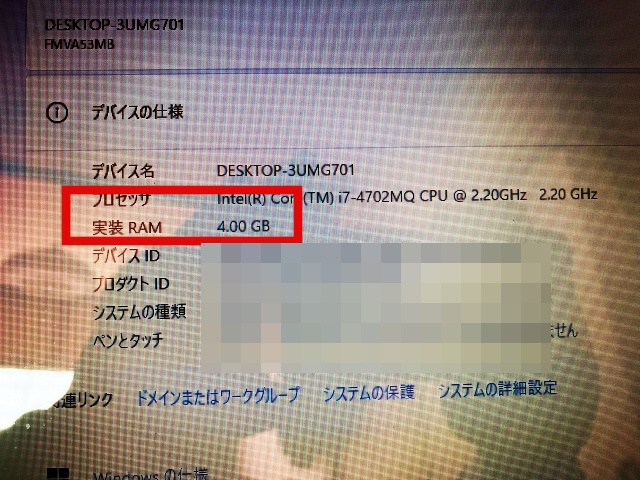
今回のパソコンですと4GBのメモリが搭載されてることがわかります。
メモリの種類について
メモリ自体にも情報は書かれています
 よりみち
よりみち
一例として下の画像を参照します。

・2GB→メモリの容量(重要!必要な容量分用意して下さい)
・PC3→メモリの型番(これも重要!型番が違うと装着できません)
・10600S→メモリの速度(あんまり気にしなくてもいいです)
 ビギナーゴリラ
ビギナーゴリラ
メモリの種類を調べる
調べ方は①パソコンを分解して現物確認②メーカーの公式サイトで検索の2通りがあります。
 よりみち
よりみち
分解して現物確認
分解しないと見えない部品なので、分解の手間がデメリットとなります
 よりみち
よりみち
 ビギナーゴリラ
ビギナーゴリラ
 よりみち
よりみち
 ビギナーゴリラ
ビギナーゴリラ
メーカーの公式サイトで確認する
 よりみち
よりみち
今回のパソコンは富士通製なので富士通のホームページにアクセスし、パソコンの型番から検索することでスペック一覧を見ることができます。
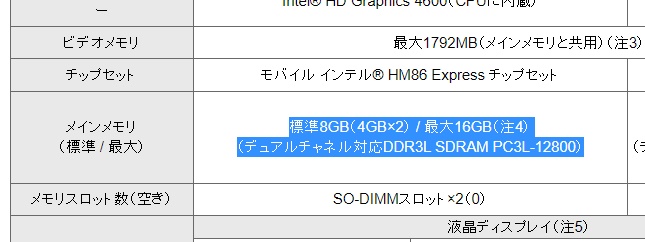
今回のパソコンAH53/Mの搭載メモリはDDR3L SDRAM PC3L-12800が最大16Gまで搭載できることがわかりました。
 ビギナーゴリラ
ビギナーゴリラ
今回のパソコンは標準8Gのところ4Gにダウングレードされていました。
以前のパソコンオーナーが売る前に変更したものと思われます。
メモリを交換する
メモリはマザーボード上に設置されているのでウラ面から分解していきます。
 よりみち
よりみち

パソコンをウラにして置き、分解する前にバッテリーを外します。

ウラ面のネジを外してフタを取った写真がこちらです。
この2枚ある部品を替えます。
 よりみち
よりみち


メモリの左右の金具を開くようにするとメモリが斜めになります。

斜めになるとロックが外れ、メモリを抜くことができます。

下が交換用に用意したメモリ4Gです。
 よりみち
よりみち

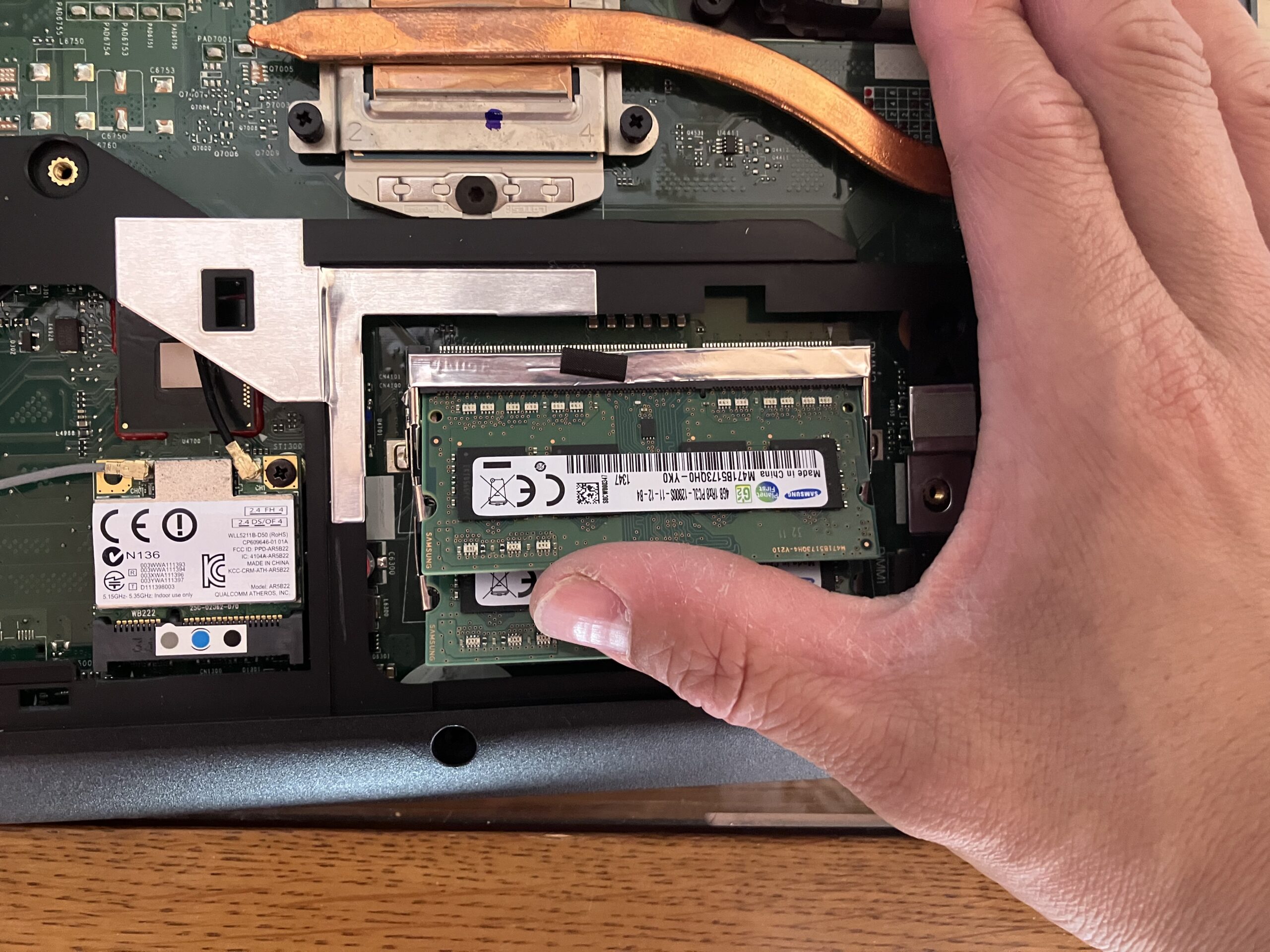
金色の部分が見えなくなるまで挿したら上から押すことで両側のロックがかかります。
 よりみち
よりみち
デスクトップ型パソコンは上からセットする場合が多いので、スリットの位置を気をつけて挿してください
 ビギナーゴリラ
ビギナーゴリラ
もっと難しいのかと思ってました。
メモリの交換ができたら電源を入れてメモリが認識されているか確認しましょう!
 よりみち
よりみち
動作確認をする
電源を入れたらパソコンスペックの確認画面を開きます。
 よりみち
よりみち
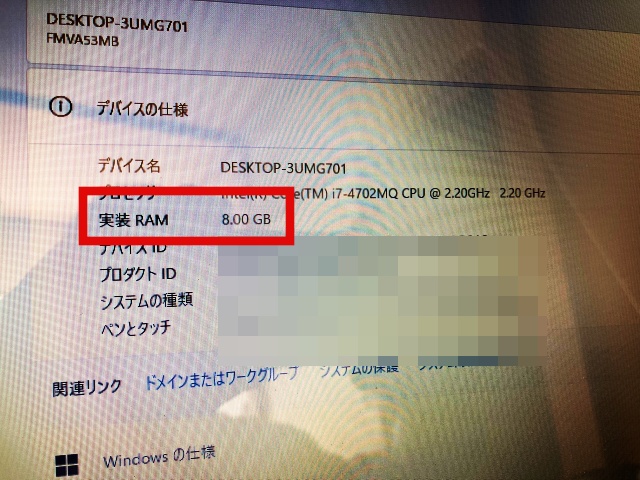
 よりみち
よりみち
 ビギナーゴリラ
ビギナーゴリラ
まとめ
今回はメモリの種類と増設の手順について解説しました。
画像でご覧いただければ意外と簡単に交換、増設できそうでは無いでしょうか?
今回はノートパソコンを例に挙げましたが、デスクトップパソコンもやり方は同じです。
難易度としてはデスクトップパソコンの方がメンテナンス性にすぐれており分解も容易になっています。
 よりみち
よりみち
チャンネル登録お願いします。

