当ブログはパソコンを中心とした分解修理を紹介していますが、メンテナンスには責任が伴います。
自分でメンテナンスをすることを勧めていいますが、パソコンのさらなる破損につながる危険性を認知した上で作業にあたってください。
今日分解するパソコンはこちら!!
 よりみち
よりみち

- 東芝 ダイナブック T350
- CPU Pentium P6100→インテルCORE i5に交換
- HDD320G
↓コチラの記事でCPUを交換したパソコンです。
 CPU交換手順紹介!パソコンの重要部品を交換!遅い動作をアップグレード!
CPU交換手順紹介!パソコンの重要部品を交換!遅い動作をアップグレード!
CPUを交換しましたが、さらなる快適性の向上のためにHDDをSSDに交換しようと思います。
 よりみち
よりみち
・パソコンの動作が遅いなと思ってる人
・パソコンをSSD化したい人
・SSDに興味はあるけどほんとに速くなるの?って思ってる人
作業手順について
パソコンをSSD化するにあたって方法が大きく2つあります。
クローン化
元パソコンのHDDのデーターを新しいSSDにコピーして(クローン化)HDDとSSDを入れ替えるやり方です。
この手法のメリットはSSD化してもパソコン環境が同じになるので、すぐパソコンを使用することができます。
デメリットとしては事前にクローン化するためのケーブルを用意する必要がある、クローン化に時間がかかる場合があります。
クリーンインストール
もう一つの方法としてクリーンインストールをするやり方があります。
クリーンインストールのメリットはパソコン自体が実質新品になるので無駄なソフトがなく動作がより速くなる点です。
数年パソコンを使っているとHDD内にデーターの断片などのゴミが溜まってくるのでパソコンをリセットできるのでおすすめです。
デメリットとしてクリーンインストールをするとパソコン自体が新しく買ってきた時の状態になるので、必要ソフト(ワード、エクセル等)をインストールしなければパソコンが使えません。
SSDとSーATA接続ケーブルを用意する
今回パソコンに搭載していくSSD単品でアマゾン等で買うことができます。
容量はいくらにすればいいかは使い方によりますが、
パソコン内の使用しているデータ容量以上あれば問題ありません。
今回はHDDが320Gが内蔵されていましたが、そこまでデータ量がなくても良いので240GのSSDを用意しました。

SSDはアマゾン等で購入することができます!
今回紹介するSSDでなくても「2.5インチ S−ATA接続」ならどのメーカーでも使用が可能です。
2.5インチ→SSDのサイズの事です。ノートパソコンなら一般的にこの大きさです。
S−ATA接続→パソコンと接続するコネクタの形状の事です。

(SーATAケーブル)SSDとパソコンを繋ぐケーブルはこちらのケーブルを使用しました。
私が持っているケーブルは100vコンセントが必要ですが、
ケーブルが一本で済むシンプルな造りになっているものもあります。
このケーブルがあれば外付けのハードディスクとして簡単に記憶領域を増設できます!

SSD側の接続ケーブルは2本あって電源側とデータ通信側とあります。
 よりみち
よりみち

 よりみち
よりみち
USBをパソコンにアダプタを100Vコンセントにそれぞれつないだら外付けケーブルの電源を入れます。
SSDをパソコンに認識させる
これは異常ではないです。
SSDをパソコンに認識されるように設定します!
 よりみち
よりみち
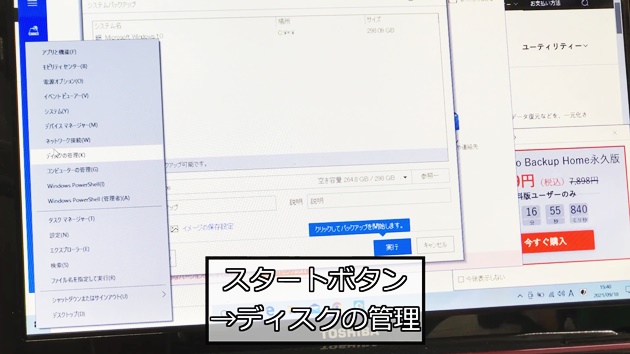
スタートボタンを右クリックしてディスクの管理を選択します。
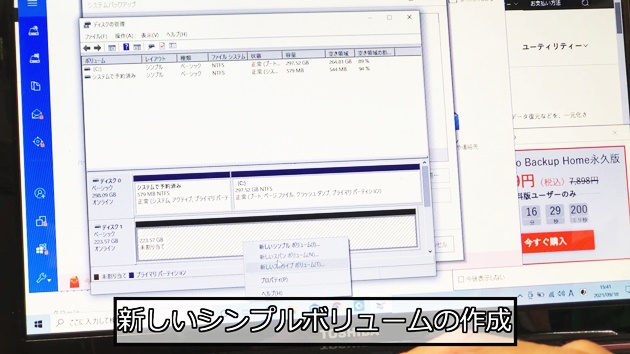
このような画面が開くので、SSDを認識させる操作をします。
ディスク0というのが内蔵HDD、ディスク1というのが外部接続したSSDです。
ディスク1を右クリックして「新しいシンプルボリューム」を選択し、
SSDをパソコンが認識できるようにします。
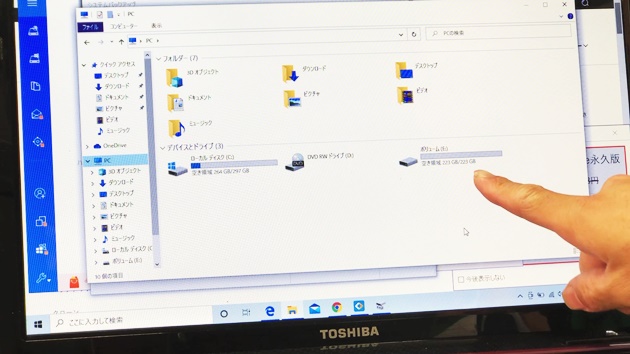
 よりみち
よりみち
SSDの準備ができましたので、内蔵されているHDDのデータをSSDにクローン化していきます。
クローン化ソフトをインストールする
 よりみち
よりみち
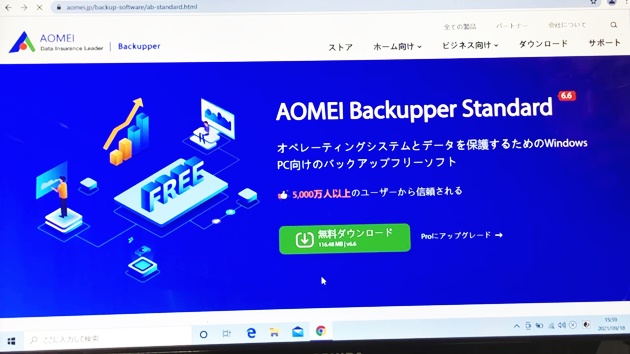
クローン作業はAOMEI Backuppare Standardを使用します。
無料で使用することができるのでおすすめです。
参考
クローン化を無料でできるソフトAOMEI Backuppare Standard
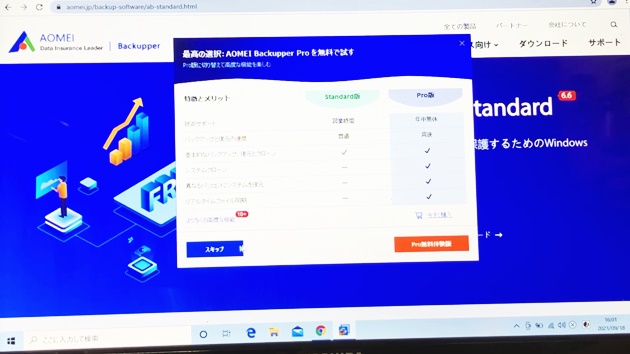
 よりみち
よりみち
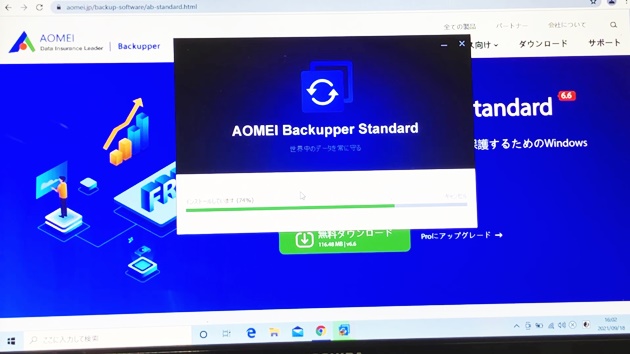
 よりみち
よりみち
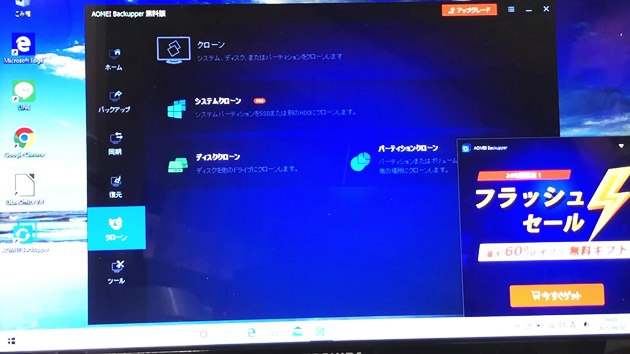
 よりみち
よりみち
SSDにクローンを作成する
この記事を参考にしてトライしてみてください
 よりみち
よりみち
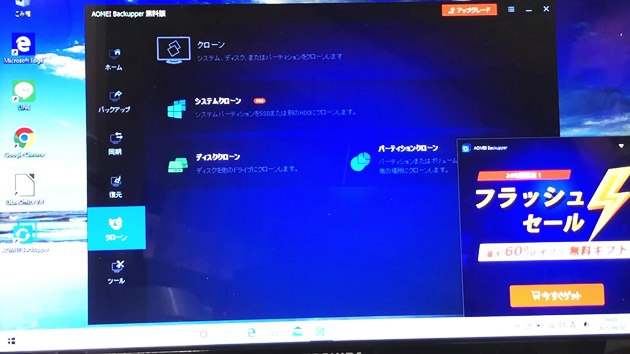
左側のメニューからクローンを選択します。
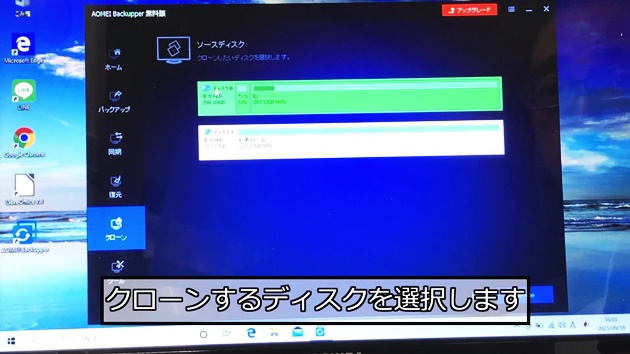
クローンするディスク(今回は内蔵HDD)を選択します。
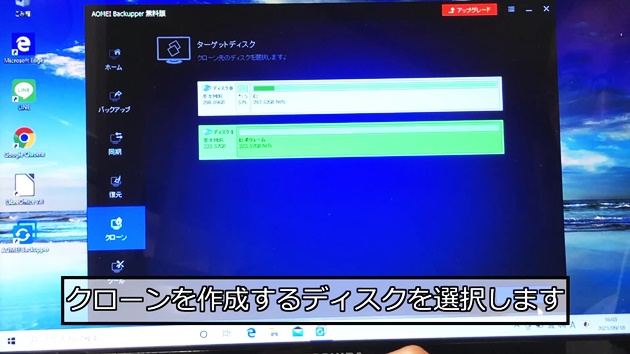
次にクローンを作成するディスク(今回は外付けしたSSD)を選択します。
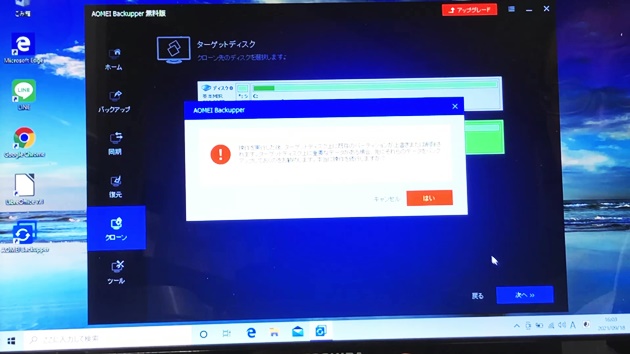
「間違っていませんね!?」
という警告がでますので、クローン元とクローン先が間違いなければクローン化を開始しましょう!
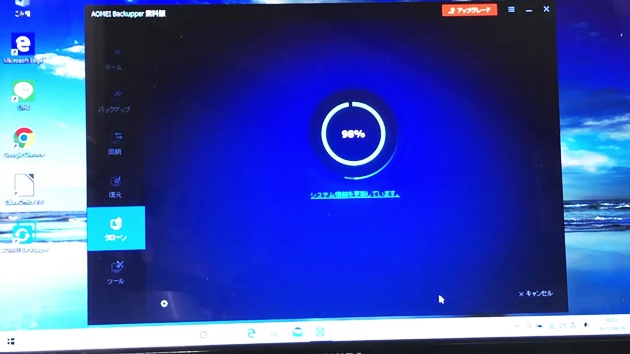
クローン化はデータ量にもよりますが、時間がかかります!
今回は2時間くらいかかりました。
クローン化が完了したらパソコンをシャットダウンしましょう。
シャットダウンしたらHDDとSSDを交換します!
内蔵HDDとSSDを入れ替える
 よりみち
よりみち

 よりみち
よりみち

バッテリーを外したらHDDが収められている箇所フタをはずします。
今回のパソコンはネジ一本でとまっているだけです。

HDDのブラケットをSSDに取り付けていきます。
ブラケットを取り付ける際は、SSDとHDDを並べて作業すると端子の向きを間違えにくいです!

SSDを設置したら作業は完了です!
お疲れさまでした!
早速電源を入れてみましょう!
SSDにした結果起動速度の違いを検証!
最後にSSDがどれくらい早いのかHDDとのパソコン立ち上げ速度の違いを紹介します。
電源ボタンを押して、デスクトップ画面が表示されるまでの時間を計測します。

HDDですとデスクトップ画面が出るまで約40秒かかっていた起動時間が・・・

SSDにした結果24秒で立ち上がりました!
今回は新品のSSDを使用しているので今後もこのパソコンを永く安心して使用できます。
まとめ
今回はHDDの内容データのクローンを作成することでSSD化をしていきました。
SSDと接続ケーブルを用意すればパソコンを自分でSSD仕様にすることも可能です。
今回のSSD化はYoutubeでもご覧いただけますので、こちらからご覧ください。
 よりみち
よりみち
チャンネル登録お願いします。


