Macを使用していて、日本語変換がWindowsに比べて変な漢字に変換されたって経験ないですか?
そんな日本語入力に関してはGoogle日本語入力をインストールすることで解決できます!
 よりみち
よりみち
この記事を読むことで、Google日本語入力の導入方法がわかります。
ぜひ最後まで御覧ください。
- Macの漢字変換に嫌気が差している人
- 単語登録なども使いこなしたい人
記事はMacの画像を使用していますが、WindowsでもGoogle日本語入力は使用できます!
Google日本語入力のインストール
 よりみち
よりみち
こちらのサイトからダウンロードすることができます。
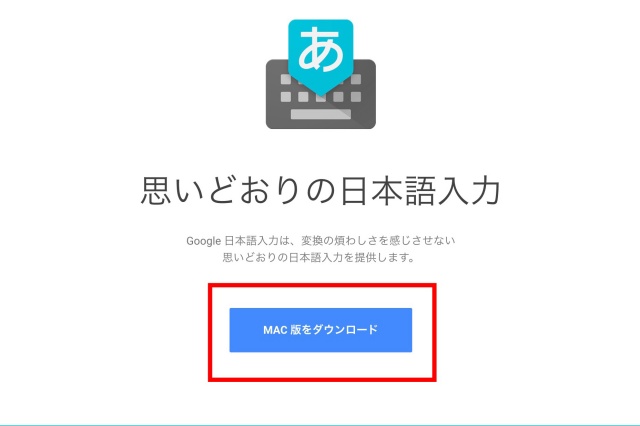
「Mac版をダウンロード」というボタンを押すと
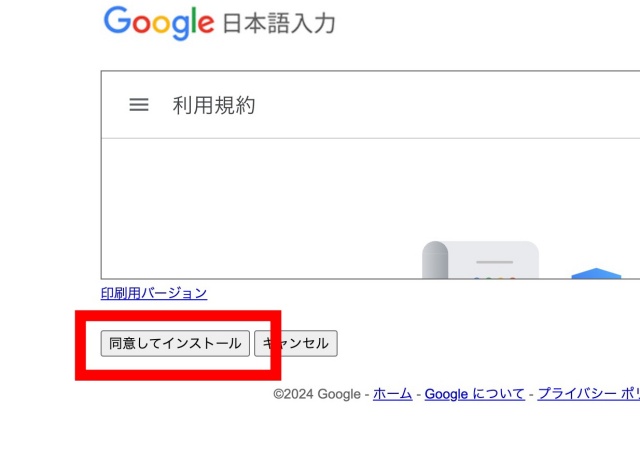
こんな画面になるんで、利用規約を読み「同意してインストール」をクリックします。
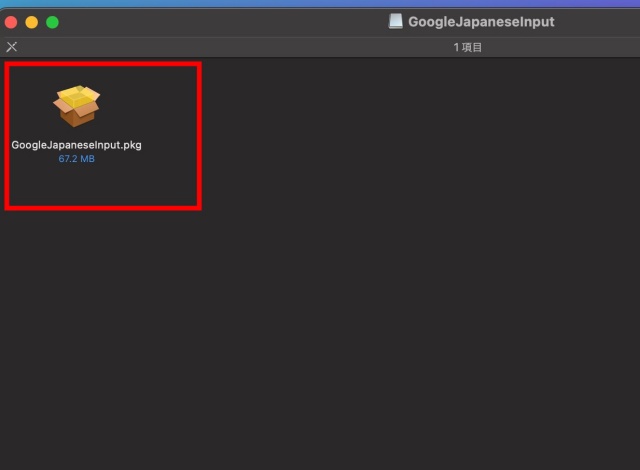
ダウンロードが完了したら、こちらのファイルを展開しましょう。
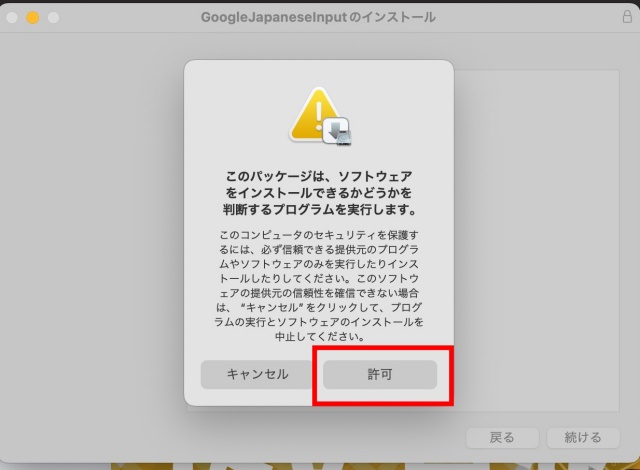
こんな画面がでますが、「公式アプリじゃないけど大丈夫?」ってMacが気を利かしてくれるわけです。
「許可」をクリックします。
あとは指示に従って、インストールを進めます。
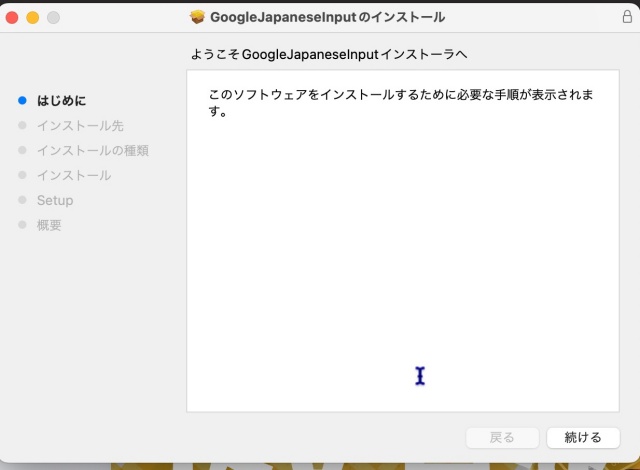
最終工程まですすめば設定は完了です。
Google日本語入力の設定
日本語の設定
 よりみち
よりみち
システム環境設定を開き「キーボード」→「テキスト入力」→「編集」をクリックします。
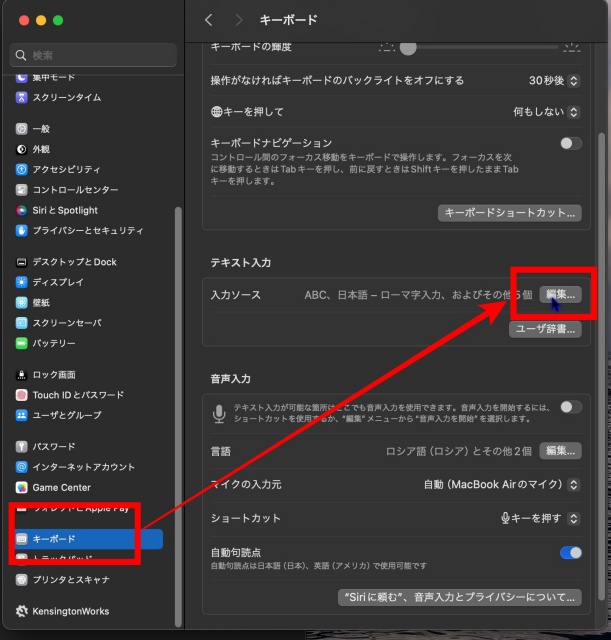
言語を選択できる画面になります。
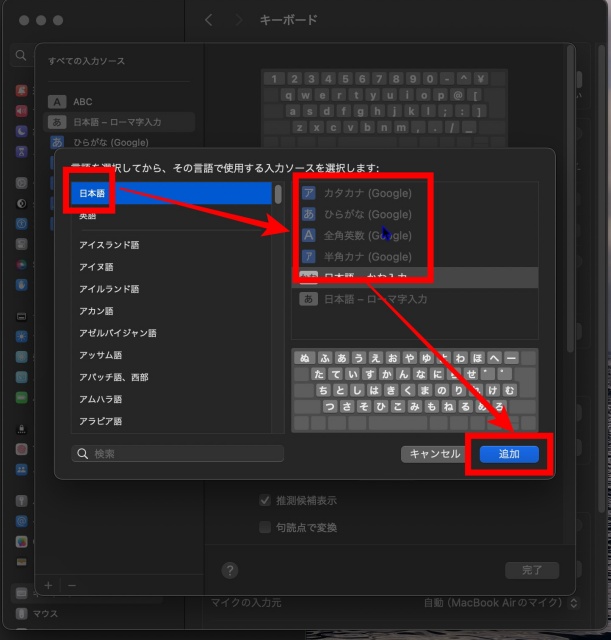
日本語からGoogle日本語入力の入力ソースを追加します。
 よりみち
よりみち
ログインと同時にGoogle日本語入力が開くようにする
文字入力をするたびにGoogle日本語入力を選択していては面倒ですよね。
ログインと同時に起動する様に設定しましょう。
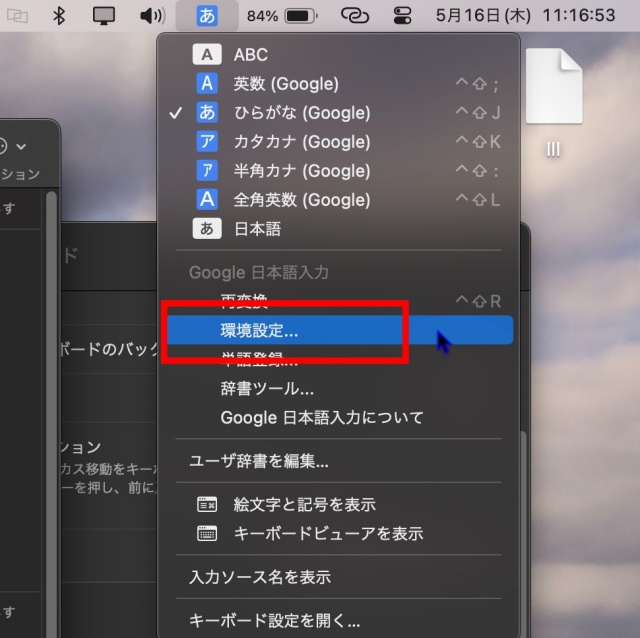
デスクトップ画面右上のメニューバーからGoogle日本語入力を選択して「環境設定」を開いてください。
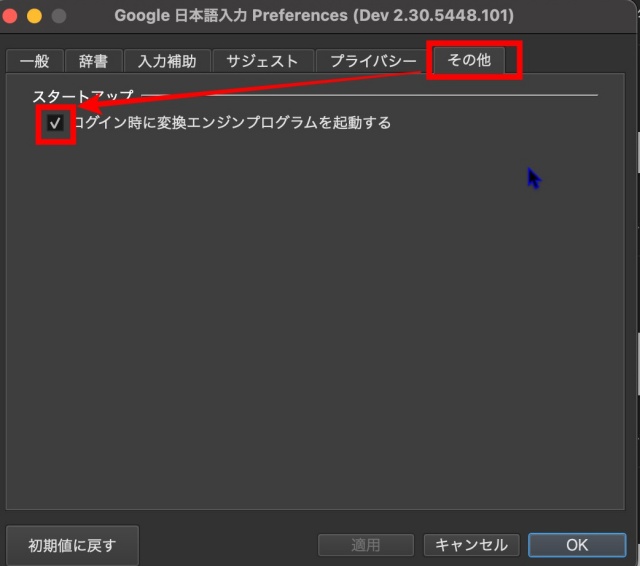
「その他」の「ログイン時に変換エンジンプログラムを起動する」にチェックを入れて下さい。
忘れずに「OK」もしくは「適用」をクリックしてください。
 よりみち
よりみち
Google日本語入力のオススメ設定
 よりみち
よりみち
スペースを半角入力
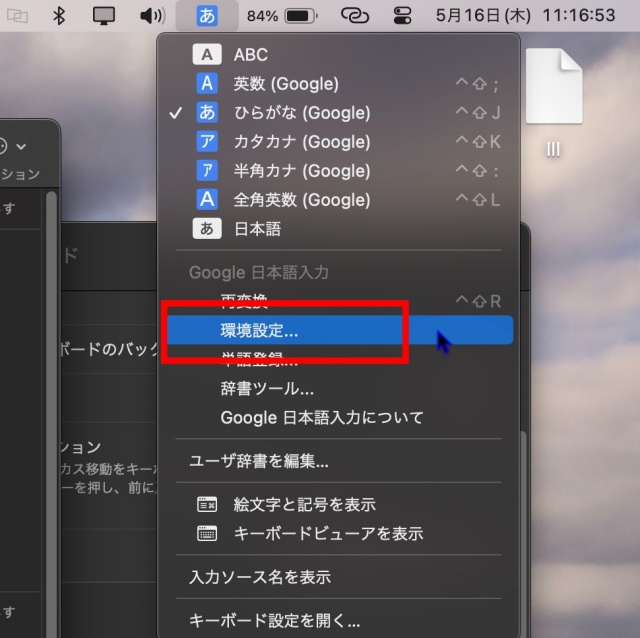
まずは「環境設定」を開きます。
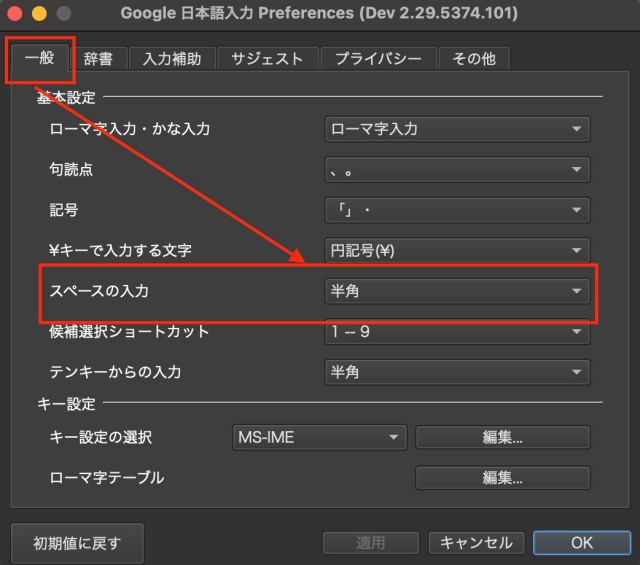
「一般」→「スペースの入力」を半角を選択します。
 よりみち
よりみち
数字と英語を半角入力
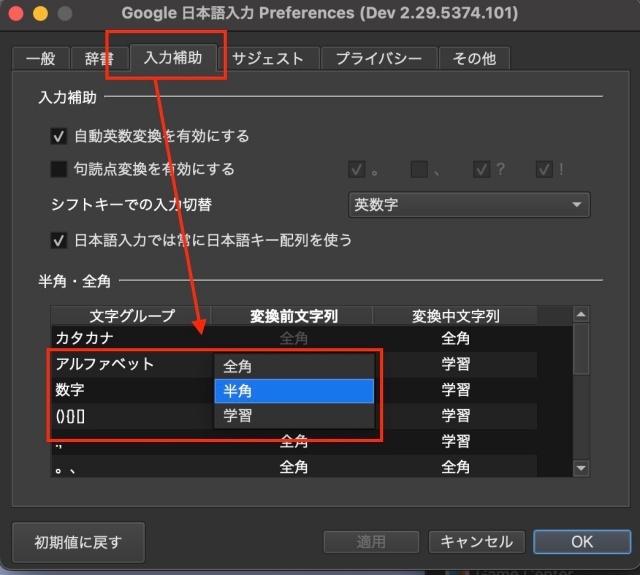
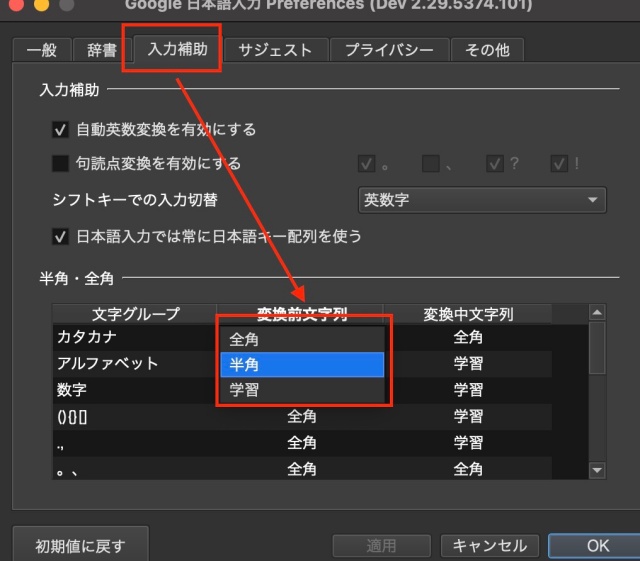
「環境設定」→「入力補助」から数字とアルファベットも半角で設定しましょう。
 よりみち
よりみち
まとめ
今回は入力ソフト Google日本語入力を紹介しました。
入力ソフトひとつでそんなに変わるのって疑問に思うでしょうが、漢字の変換精度などはMacの標準ソフトよりGoogle日本語入力のほうが高いので実際につかって試してみてください。
Macの標準のユーザー辞書に大量の登録単語があるって人はこちらの記事を参考にしてください。
 【Google日本語入力】Macユーザー辞書の登録単語をまとめて移行する方法紹介!
【Google日本語入力】Macユーザー辞書の登録単語をまとめて移行する方法紹介!


