メンテナンス前のお約束
こんにちは、よりみちです。 当ブログにアクセスありがとうございます。
当ブログはパソコンを中心とした分解修理を紹介していますが、メンテナンスには責任が伴います。
自分でメンテナンスをすることを勧めていいますが、パソコンのさらなる破損につながる危険性を認知した上で作業にあたってください。
今日分解するパソコンはこちら!!
当ブログはパソコンを中心とした分解修理を紹介していますが、メンテナンスには責任が伴います。
自分でメンテナンスをすることを勧めていいますが、パソコンのさらなる破損につながる危険性を認知した上で作業にあたってください。
今日分解するパソコンはこちら!!
 よりみち
よりみち
マウスコンピュータのデスクトップパソコンです!
 よりみち
よりみち

パソコンを買ったときの清掃方法の紹介はこちらの記事を参考にしてください。
こちらのパソコンはHDDしか搭載されていなかったので、SSDを導入して、OSインストールまでやっていきたいと思います。
SSDをパソコン内部に設置する
SSDの取り付けからていきます。

今回は用意したSSDは容量240Gです。
デスクトップパソコンなので、SSDにOSデータ用、HDDを通常データー用に使用していこうと思います。
リンク

用意したSSDは2.5インチですが、今回分解しているパソコンはデスクトップ型なのでストレージサイズは3.5インチです。
そのままだと取り付けれないのでSSDが取り付けれるように写真のようなアダプタを使用します。

SSDをアダプタに固定するためのネジを用意します。パソコン用のネジも購入することができます。
 よりみち
よりみち
リンク

SSDとアダプタの穴を合わせてネジで止めます。

アダプタにSSDを固定したら3.5インチHDDのスペースに収めていきます。

アダプタをネジで4か所固定したらSSDの取り付けは完了です。

電源ケーブルとデーター通信ケーブルを取り付けしてパソコンにセットします。
 よりみち
よりみち
OSをインストールする
買ったばかりのSSDにはデーターが何も入っていません。
Windows10をインストールしてパソコンを使用できるようにしていきます。
リンク
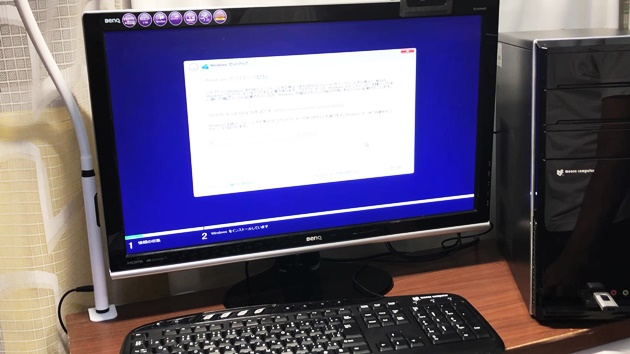
SSDへのOSのインストールは1時間くらいで完了します。
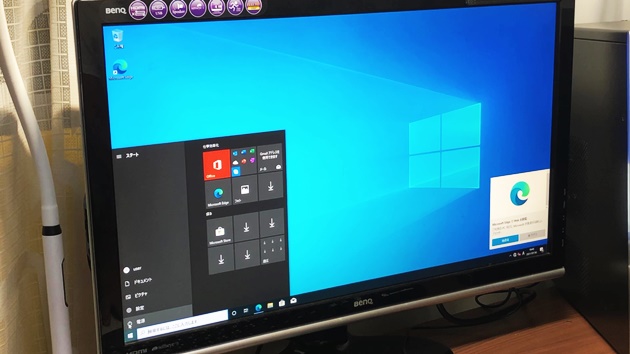
クリーンインストールをするとデスクトップにはゴミ箱とマイクロソフトエッジしかアイコンがありません。
必要なアプリは自分でダウンロードしないといけませんが、不要なアプリが入っていないので動作が遅くなりません。
 よりみち
よりみち
MEMO
OSディスクは一度購入しておけば、何度でもインストールすることが可能です。
まとめ
今回はデスクトップパソコンをジャンクで購入してSSD化してOSをインストールすることで使える状態までしていきました。
デスクトップ型のメリットで分解整備の容易さをご覧いただけたと思います。
質問などありましたら、コメントか問合せフォームから受け付けていますので、気軽にお問い合わせください。
 よりみち
よりみち
修理、DIYの動画をYou Tubeにも投稿しています。
チャンネル登録お願いします。
チャンネル登録お願いします。




