 ビギナーゴリラ
ビギナーゴリラ
今回は初期設定としてやっておきたいオススメ設定を紹介しますよ!
 よりみち
よりみち
- WindowsからMacに乗り換えたい人
- Macの購入を検討している人
- Macをデフォルトのまま使っている人
トラックパッド
 よりみち
よりみち
トラックパッドを設定をはじめにするのは、操作性があがり、以降の設定が楽に行えるようにするためです。
トラックパッドの設定はこちらの記事を参考にしてください。
Mac本体の名前の変更
 ビギナーゴリラ
ビギナーゴリラ
この状態だとAirDropの設定を「すべての人」にしているときに他人に本名がバレます。
だからMac名称を設定変更することをオススメしています。
 よりみち
よりみち
Macのコンピュータ名は一般→情報から確認できます。
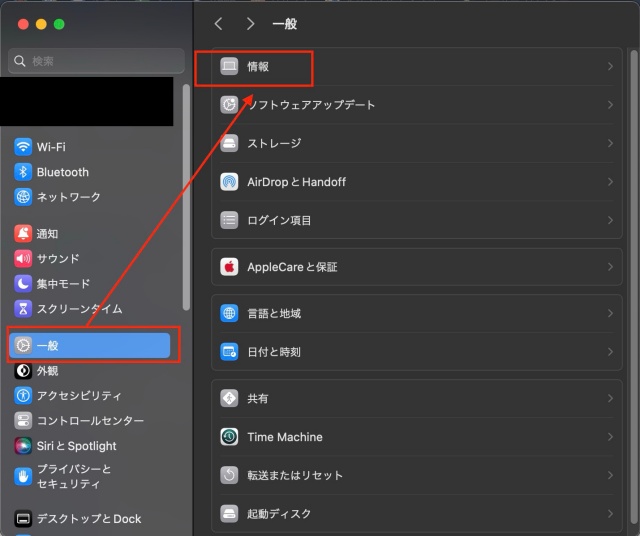
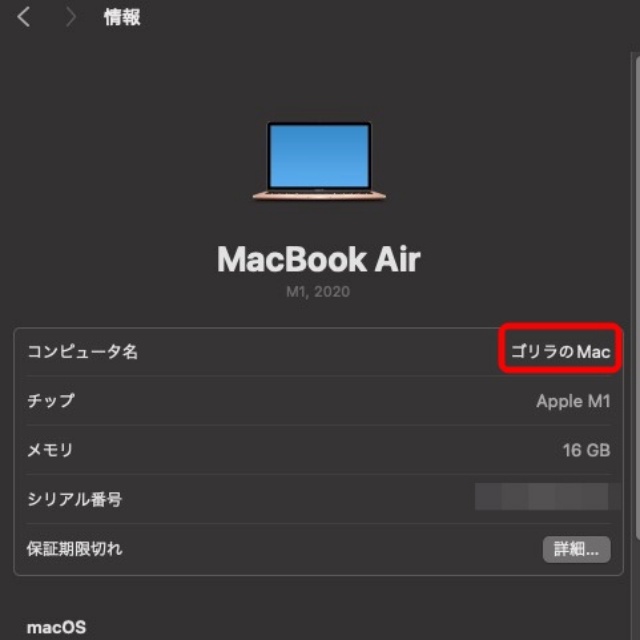
 ビギナーゴリラ
ビギナーゴリラ
コンピュータ名のところをクリックすることで好きな名称に変更ができます。
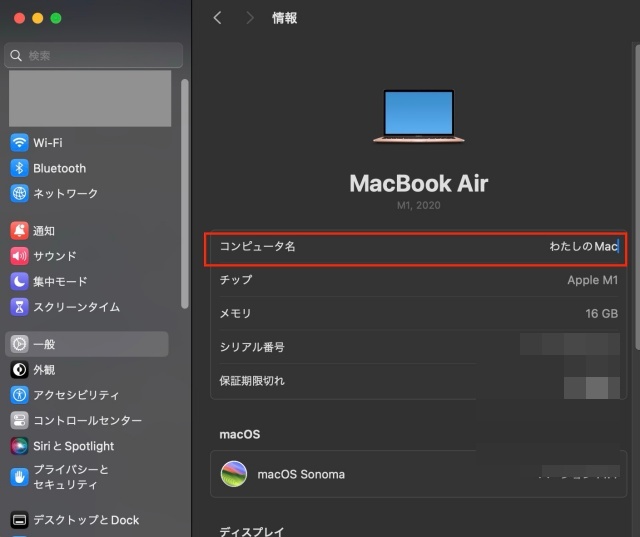
これで知らない人に本名がバレる可能性が少なくなります!
Macの起動音を出さない
Macって起動時にデフォルトでじゃーんって音がなりますよね。
音がなる方がいい人はそのままで結構ですが、この音消すことができます。
システム設定→サウンド→起動時にサウンドを再生をオフにします。
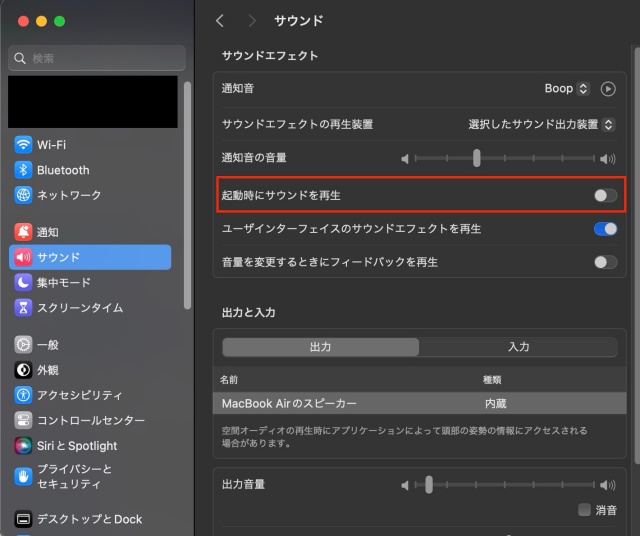
これで静かな図書館とかカフェなどでMacを開いても周りに迷惑にならないです。
バッテリーの状態の確認
Macに限らずノートPCはバッテリーが命だと思います。
そのバッテリーも使用とともに消耗していくので、バッテリーで使用できる時間が短くなったとか充電に時間がかかるといった場合はバッテリーの状態を確認してみましょう。
システム設定→一般→情報→一番下までスクロールすると「システムレポート」という項目があるのでこちらをクリック!
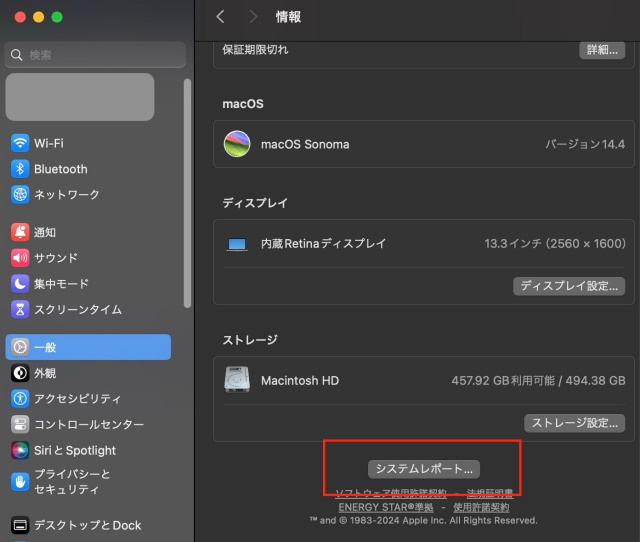
するとMac本体の様々な情報があるので、「電源」という項目を探します。
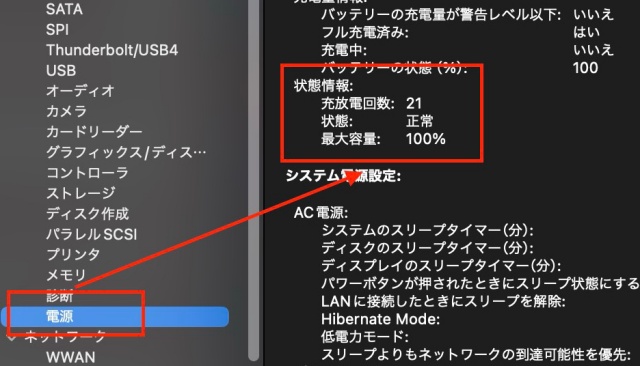
このパソコンを例にすると最大容量は100%で充放電回数は21回であることが分かります。
充放電回数が1000を超えるとバッテリー交換の目安となっています。
1000回を超えても最大容量が80%を維持できるように設定してあるようですので、充放電回数をバッテリー交換の目安となっています。
ダークモードの設定
こちらの画像を見ていただけると一目瞭然です。
←ライトモード →ダークモード
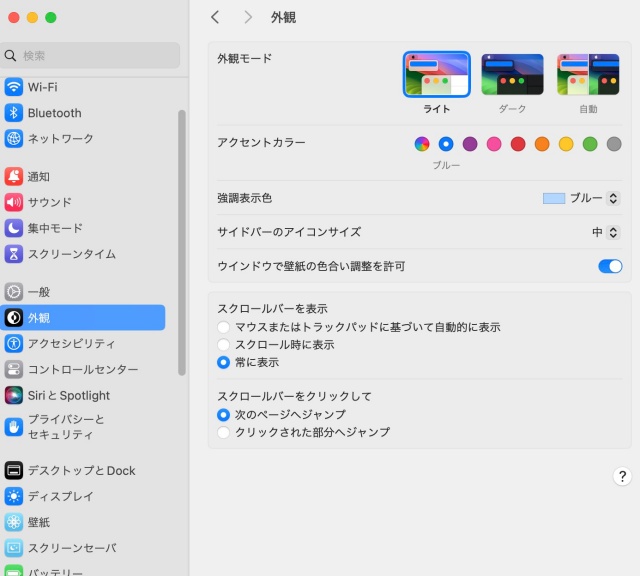
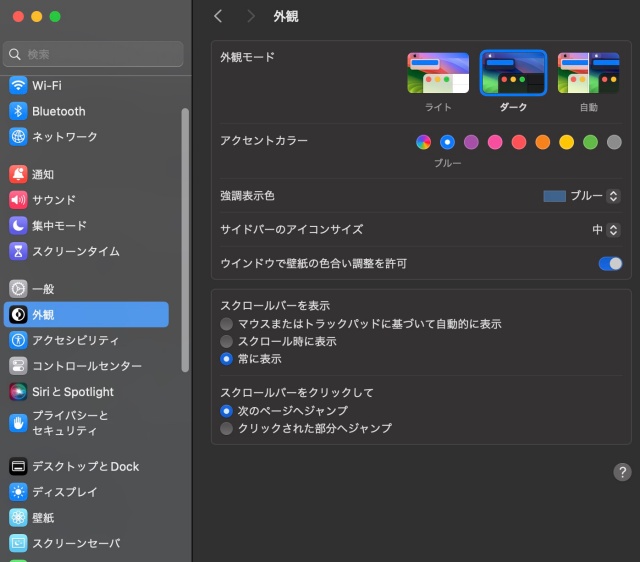
また自動を選ぶと周囲環境の明るさによってライトモードとダークモードが自動で切り替わります。
バックが黒で文字が白なので読みやすさもあがります。
 よりみち
よりみち
メニューバーの設定
 ビギナーゴリラ
ビギナーゴリラ
 よりみち
よりみち
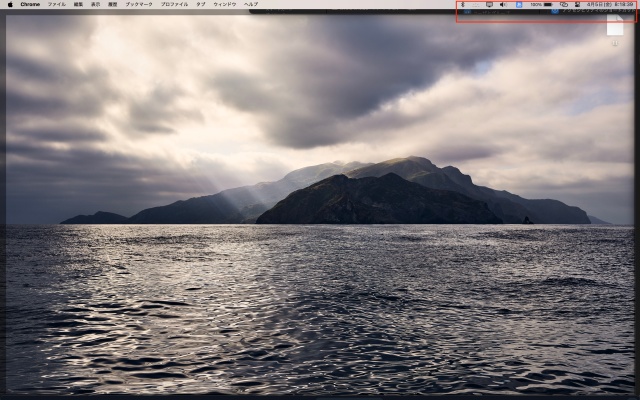
メニューバーの設定はシステム設定→コントロールセンターから設定します。
 よりみち
よりみち
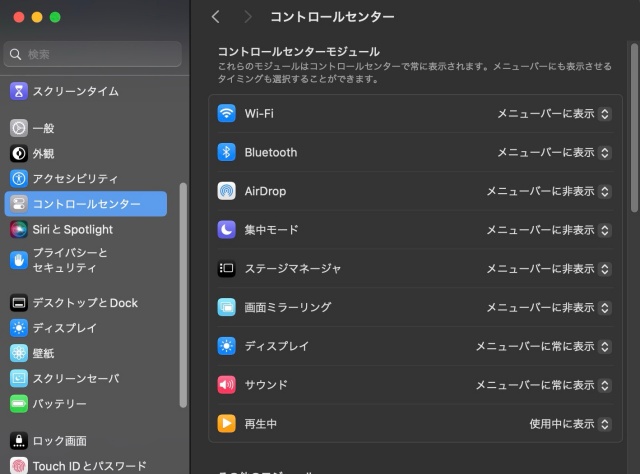
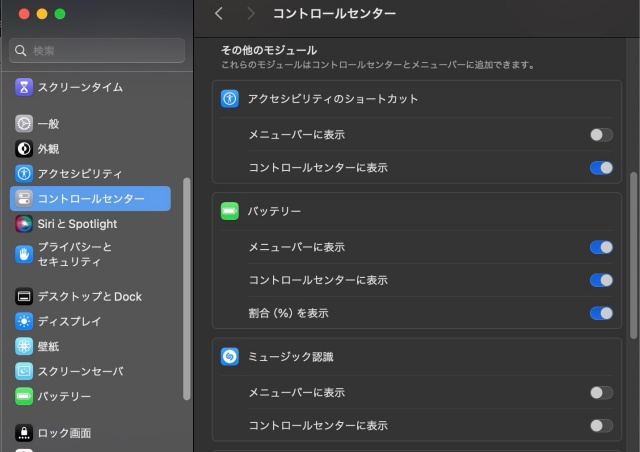
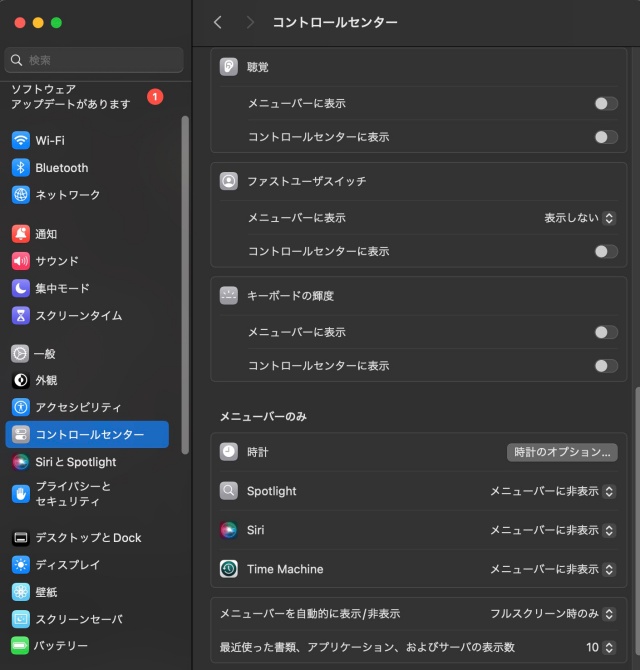
項目が多いので画像にまとめました。
画像を参考に設定してみてください。
時計のオプション
コントーロールセンターで時計の設定もできるので見やすいように設定しましょう。
ここのボタンをクリックすると詳細な時計の設定ができます。
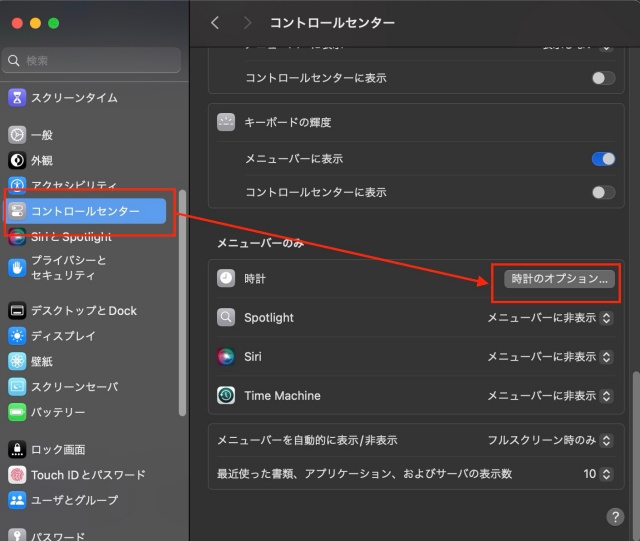
クリックするとこんな画面がでます。
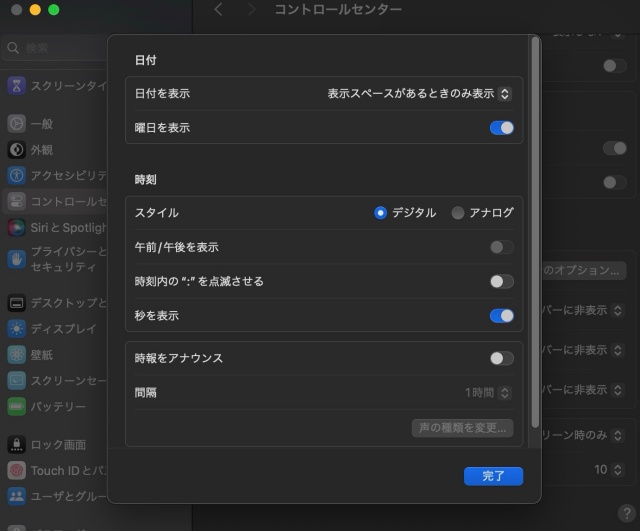
日付の表示、時計のアナログかデジタルか選ぶことができます。
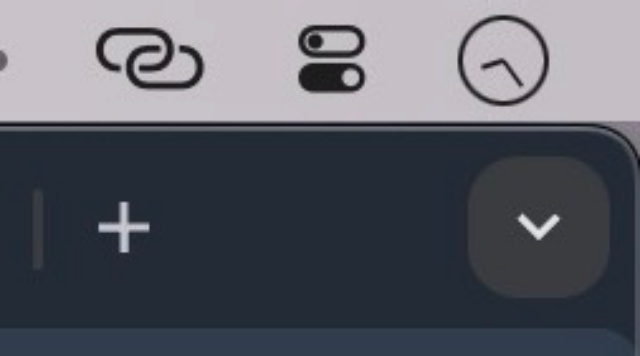
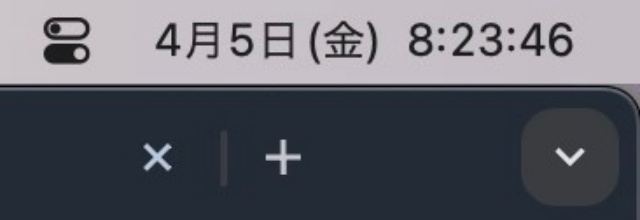
そしてなぜかアナログ時計にすると日付の表示がされないという仕様です
デジタルは秒の表示の有り無しも設定できるんで、色々試してみてください
 よりみち
よりみち
Siriの設定
 ビギナーゴリラ
ビギナーゴリラ
 よりみち
よりみち
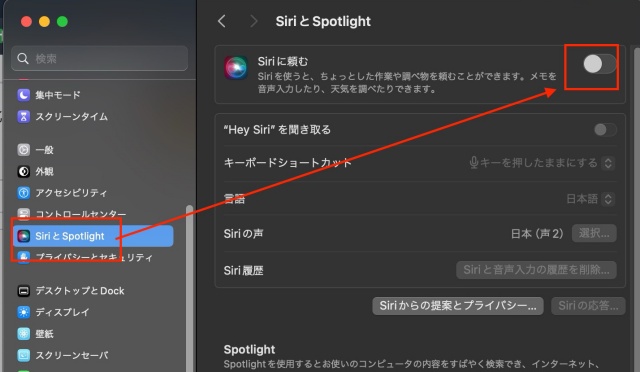
Dockの設定
 よりみち
よりみち
Dockにアプリを追加
いつも使うアプリはDockに追加してアクセスしやすくしましょう。
最近使ったアプリの一覧あら副ボタンクリック→オプション→Dockに残すの手順でDockにいれる事ができます。
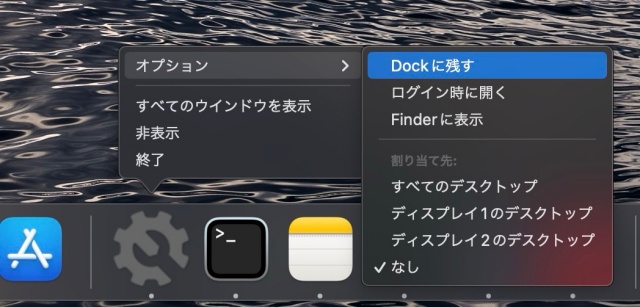
また、アプリ一覧からドラック&ドロップをしてもDockにいれることもできます。
Dockからアプリを削除
一覧からアプリを削除する場合は副ボタンクリック→アプション→Dockの残すのチェックを外す
この動作でアプリを一覧から外せます
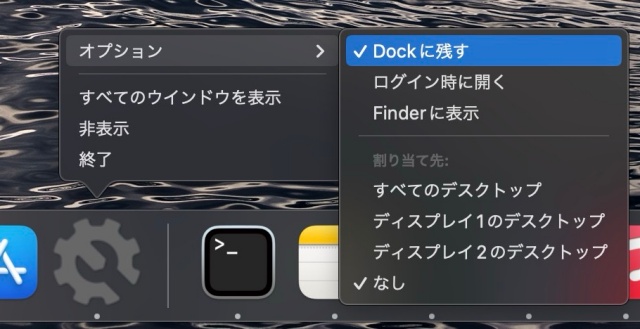
またDockのアプリをドラック&ドロップで上の方にグイーっと持ち上げて削除することもできます。
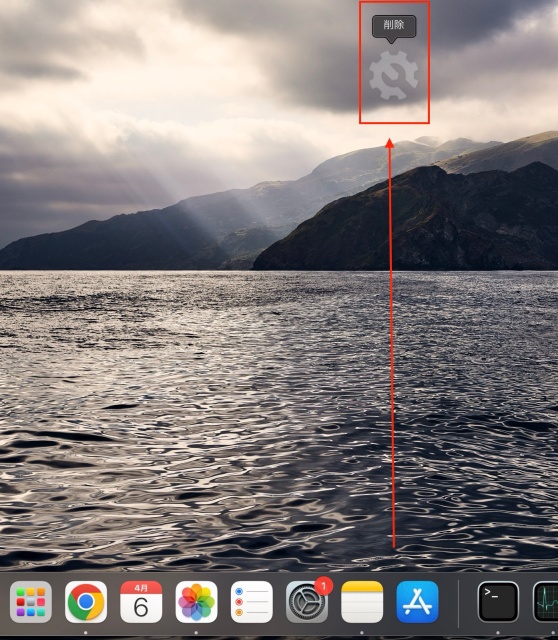
Dockのサイズ調整
Dockの詳細な設定はシステム設定→デスクトップとDockから設定できます。
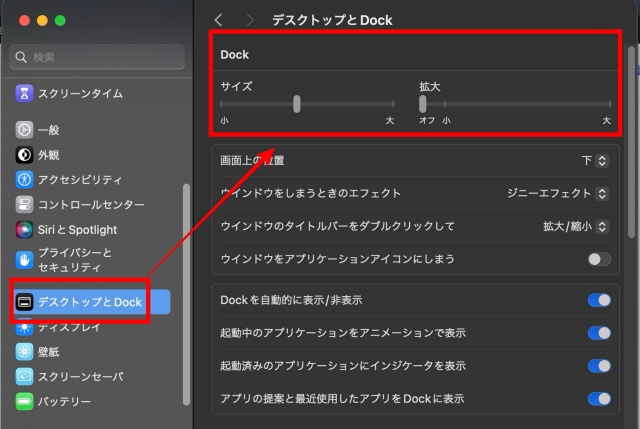
サイズは小〜中くらいがオススメです、あんまりデカいと画面の占有率があがってジャマです。
拡大はマウスオンしたときにアプリが拡大表示されて下の画像のようになります。
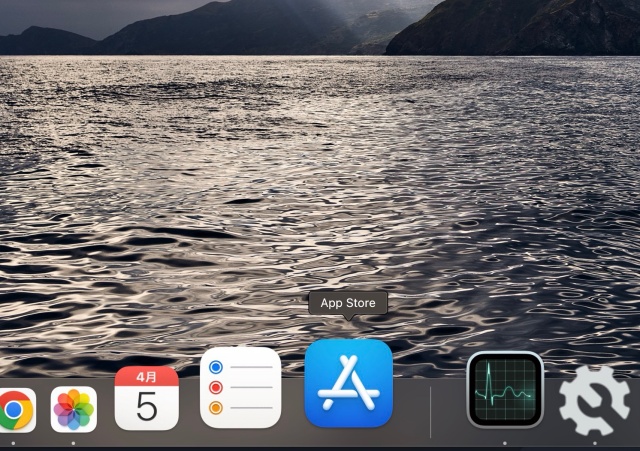
特に必要のない機能だと思っているので私はオフにしています。
ディスプレイの設定
ディスプレイの設定でオススメの設定が「スペースの拡大」です。
システム設定→ディスプレイから赤線で囲った「スペースを拡大」を選択すると
表示の文字などが小さくなり画面あたりの情報量が増え作業しやすいです。
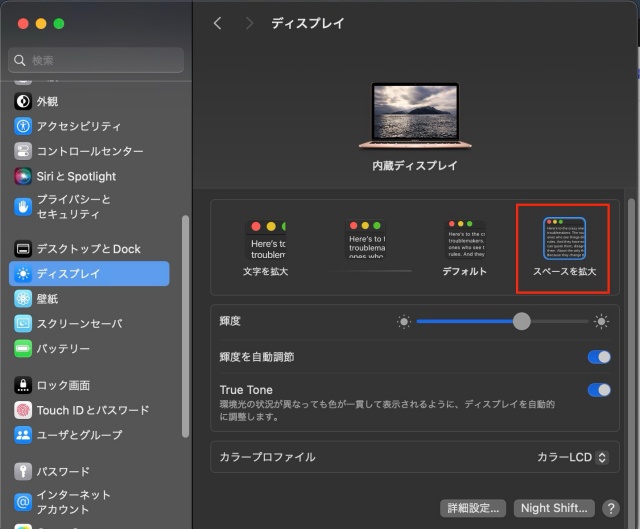
字が読みにくい場合はデフォルトに戻してください。
night shiftの設定
またMacBookには夜になると目に優しいカラーになってくれるNight Shiftという機能があります。
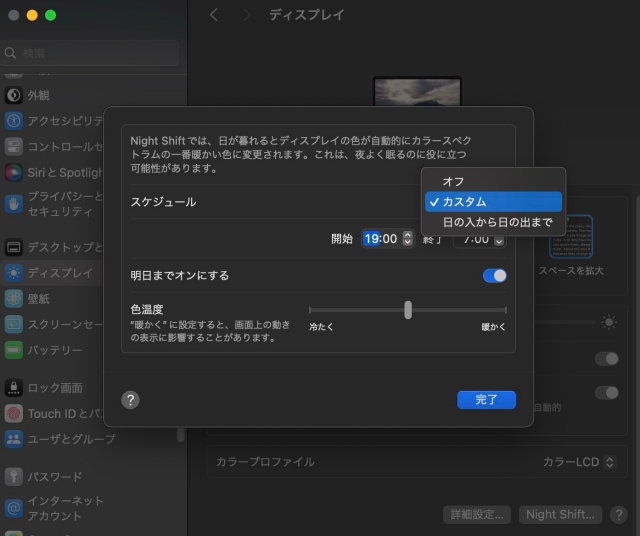
目が疲れやすい人はカスタム→00:00〜24:00と設定して常時NightShiftにすると目の疲れが違うと思います。
ただし若干画面の色味が変わるのでデザイン系の仕事をする方はオフにしておくほうが良いです。
ロック画面の設定
 よりみち
よりみち
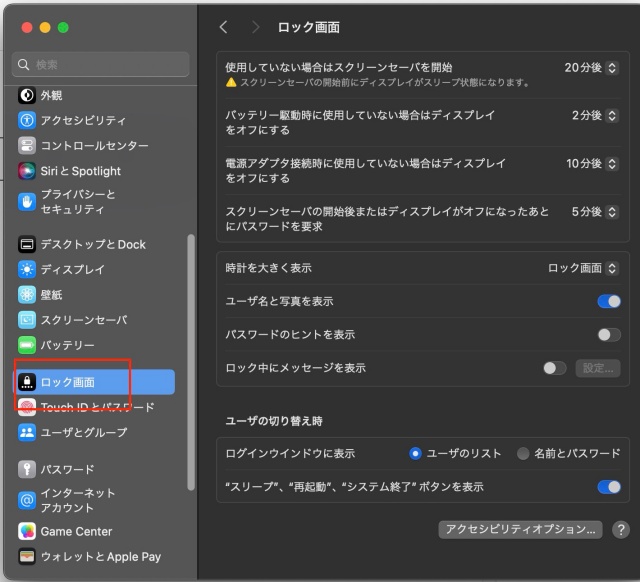
 よりみち
よりみち
例として、「13時〇〇さんにTEL」とか「××日に銀行行く」というパソコンを開いて目に入るとろにメッセージが表示されます!
Touch IDとパスワード
 ビギナーゴリラ
ビギナーゴリラ
 よりみち
よりみち
指紋の登録はシステム設定→Touch IDとワードという項目から設定できます。
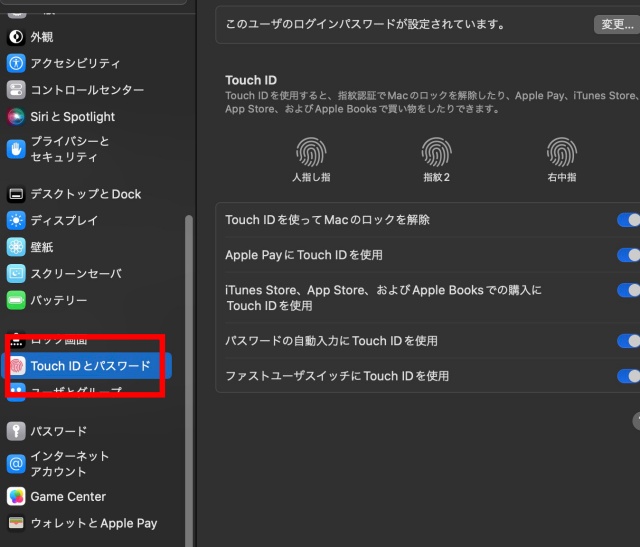
指紋は3つまで登録できます。
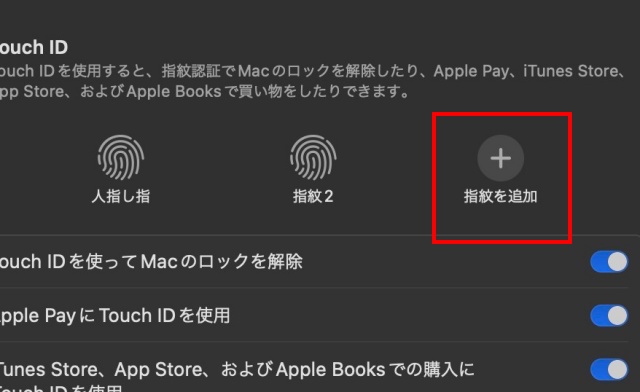
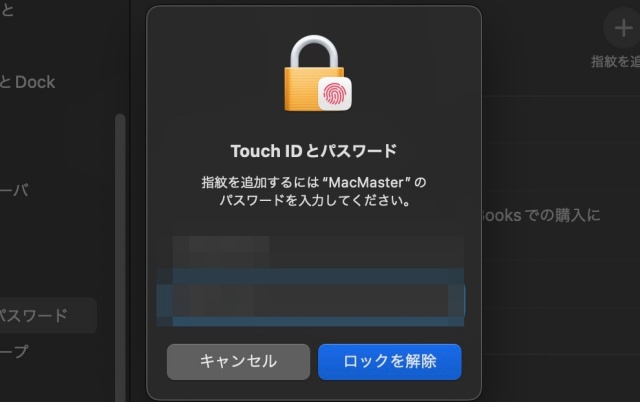
まずは指紋を追加をクリック→パスワードを求められるのでログインで使用してるパスワードを入力します。

すると指をおいてくださいと指示がでるので、画面の指示に従います
 ビギナーゴリラ
ビギナーゴリラ
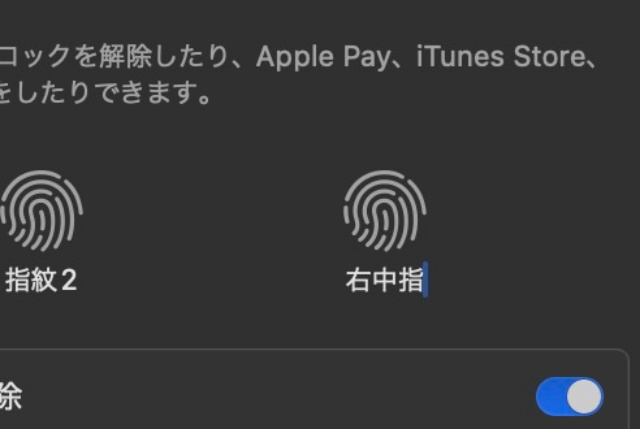
登録した指紋は名称の変更もできますので、指の名前を書いておくと管理が簡単ですよ。
 よりみち
よりみち
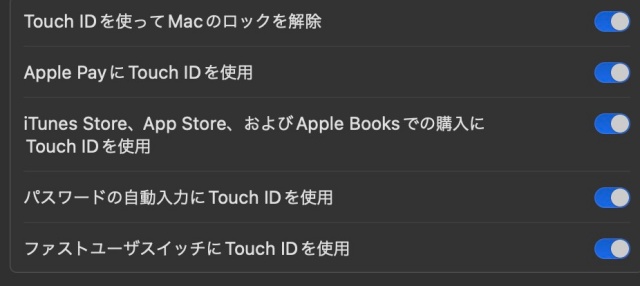
そして、Touch IDを登録したら全てにチェックを入れておきましょう。
パスコードのヒントを登録する
 ビギナーゴリラ
ビギナーゴリラ
 よりみち
よりみち
先ほどと同じくシステム設定→Touch IDとパスワード→パスワードの変更をクリック
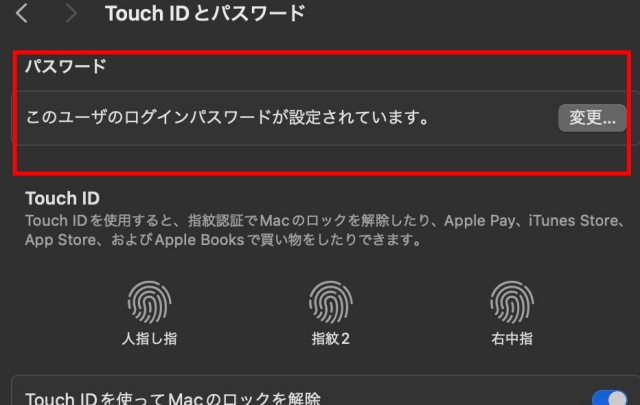
こんな設定画面になるので、一番下のパスワードのヒントを入力します。
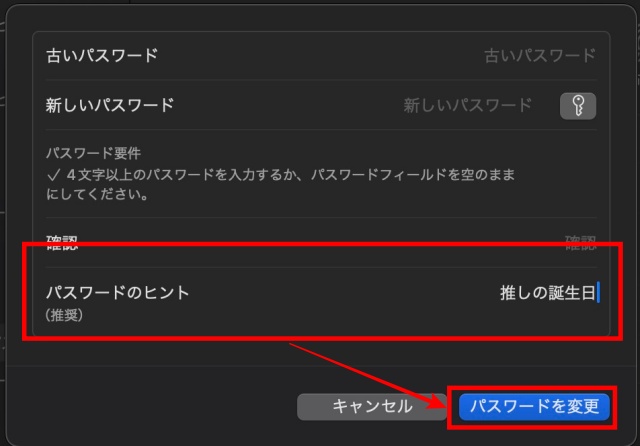
これでログインパスワードを求められてもヒントを元に思い出すことができるでしょう!
まとめ
 よりみち
よりみち
 ビギナーゴリラ
ビギナーゴリラ
今後もWindowsからMacに乗り換えたときの困ったを解決できるような記事を書いて行きますので、よろしくお願いします。




