 ビギナーゴリラ
ビギナーゴリラ
最近Macを買ったんですけど、まだ慣れません。
Windowsとちょっと感覚的に違うってのもあるし・・・
今回はそんなWindowsとMacのちょっと違う!を解消できるかもしれない設定を紹介していきますね
 よりみち
よりみち
この記事はこんな人に向けて書いています
- Macにまだ慣れない人
- WindowsからMacに乗り換えた人
- Macの使い勝手を良くしたい人
スクロールの向きを変更
 ビギナーゴリラ
ビギナーゴリラ
とりあえずスクロールの向きが慣れないんですよね。
Windowsとなぜ反対なんすか?
よくわからないけど、デフォルトで指を上にすると画面が下に行くのがナチュラルという設定ですね。
これはWindowsに慣れていると逆な感覚ですよね。
 よりみち
よりみち
「システム環境設定」→「トラックパット」→「スクロールとズーム」の項目を選択します。
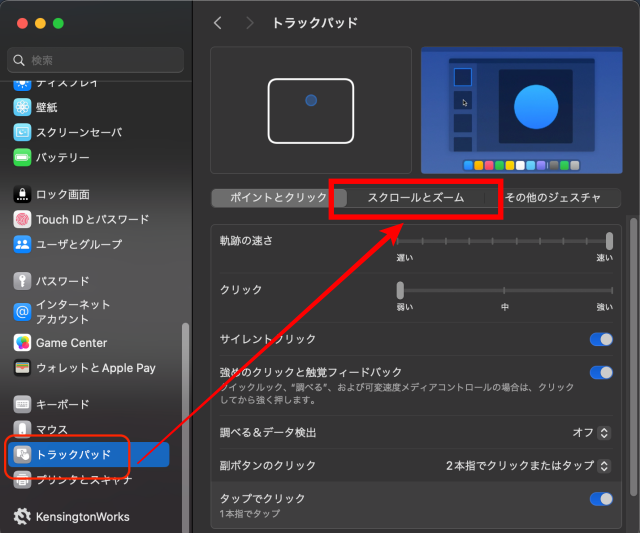
その中のナチュラルなスクロールのチェックを外すとWindowsと同じようなスクロール方向になります。
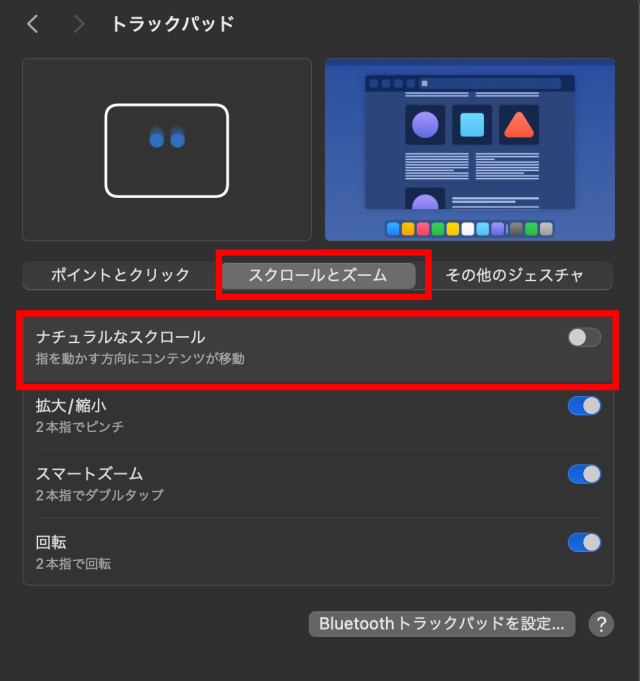
 ビギナーゴリラ
ビギナーゴリラ
これでスクロールをする時どっちに動かすんだっけ問題は解決だぜ!
Macはトラックパッドを使いこなすと便利なんで、トラックパッドの設定についてはこちらの記事にまとまっています。
 よりみち
よりみち
デリートキー問題を解消
 ビギナーゴリラ
ビギナーゴリラ
WindowsならBuckspaceのキーが有るところにdeleteキーがありますけど、カーソルの後ろの文字って消せないですよね?
いやカーソルの後ろも消せます!
fnキーとdeleteキーを同時押しでできます。
 よりみち
よりみち
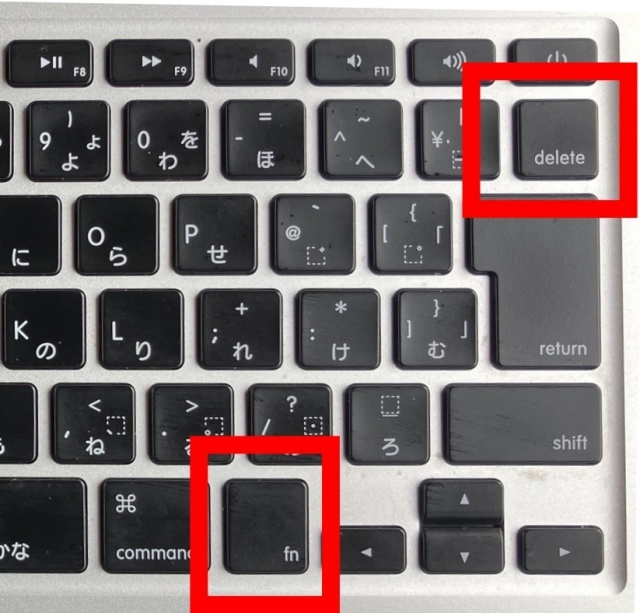
 ビギナーゴリラ
ビギナーゴリラ
これでWindowsみたいにカーソルの後ろの文字を消せるよ。
スクショを撮る
 ビギナーゴリラ
ビギナーゴリラ
Windowsだとスクショを撮る機能が合ったけどMacにはないの?
あります!3通りあるんで以下に解説しますね。
 よりみち
よりみち
- 「shift」「command」「3」→画面全体を撮影
- 「shift」「command」「4」→マウスで任意の範囲を設定して撮影
- 「shift」「command」「5」→画面収録、スクリーンショットを開く
ブログやXをする際にスクショは多用すると思うので使って見てください。
ファイル等の削除
 ビギナーゴリラ
ビギナーゴリラ
ゴミ箱に送りたいフォルダがdeleteボタンを押しても消えないんですが!
毎回副ボタンクリックして「ゴミ箱に入れる」って動作をしないと行けないんですか?
毎回副ボタンクリックしなくても大丈夫!
ちゃんとキーボードだけでゴミ箱に送れます!
 よりみち
よりみち
やり方は「Command」「delete」の同時押しです!
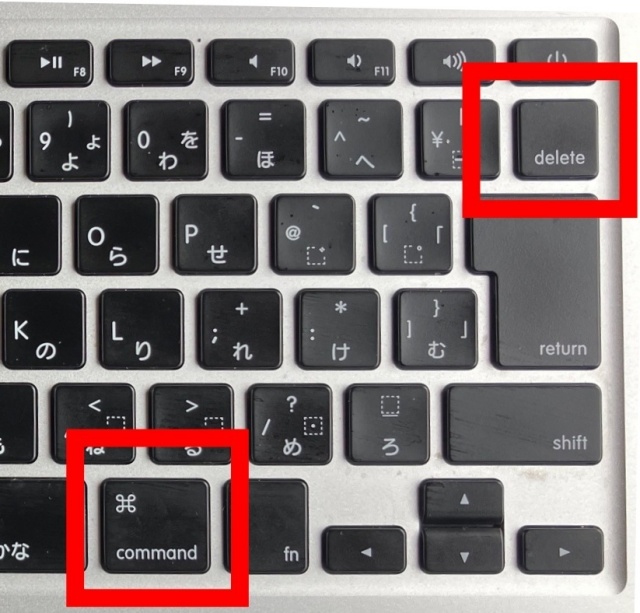
 ビギナーゴリラ
ビギナーゴリラ
これで不要なデータをどんどん消せます!
画面の左右2分割
 ビギナーゴリラ
ビギナーゴリラ
Windowsでは「スタート」キーと左右矢印で画面分割が簡単にできましたが、Macにそんな機能はないわけですか?
大丈夫、同じような機能ありますから!
 よりみち
よりみち
下の図のようにウインドウの左上の緑丸にマウスカーソルを合わせるとこんな表示が出ます。
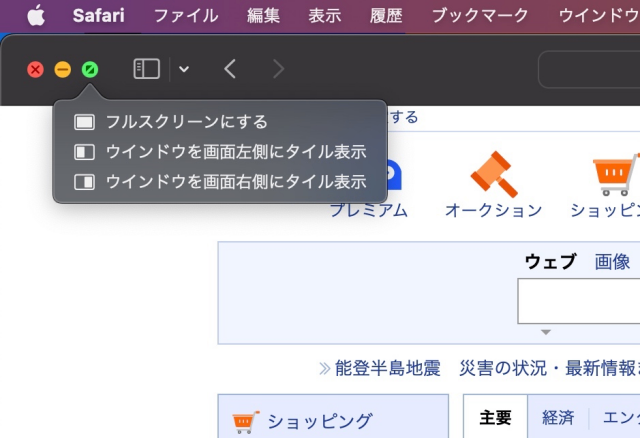
画面左側にタイル表示と右側にタイル表示をすれば下の写真の様に左右にウインドウを並べることができます!
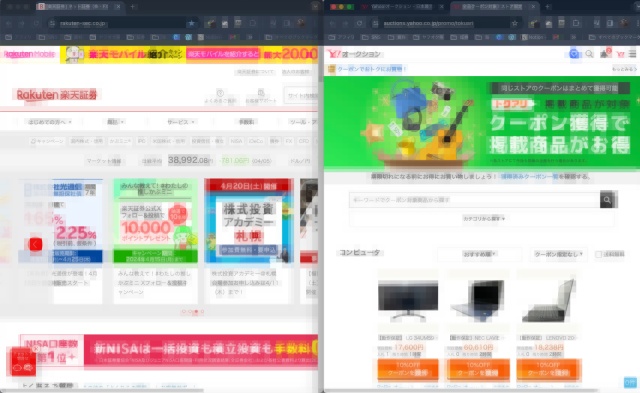
左右に画面ができれば、左に写真のクラウドを立ち上げて、右側から保存する写真を選択するといった使い方もでき逐一アプリやウインドウの切り替えをしなくて良くなるので作業効率があがることでしょう!
まとめ
今回はMacでもWindowsのように使用できる用になる設定やノウハウを紹介してきました。
 よりみち
よりみち
 ビギナーゴリラ
ビギナーゴリラ
これでより一層Macが使いやすくなりました!
特にスクロールの向き!
今日から使える内容ばかりなので気になった項目は試してみてください!




