GoogleChromeを導入したけど、Safariからブックマークとログインパスワードを一つづつコピペしてて大変(泣)
なんてデータ移行に苦労してるなんてことありませんか?
実は、SafariからChromeへのデータ移行はまとめてできます!
 よりみち
よりみち
この記事はこんな人にオススメです!
- Chromeをデフォルトのまま使用している人
- Safariに大量にブックマークしていて移行に困っている人
この記事を読めばGoogleChromeへSafariからのデータの移行方法がわかります!
ぜひ最後まで御覧ください。
GoogleChromeにSafariのブックマークを移行する
手順としては
①Safariでブックマークのデータを書き出し、
②データをChromeで読み込むという順番です。
今回はブックマークの移行を紹介しますが、パスワード等のデータ移行も同様にできます!
 よりみち
よりみち
Safariからデータを書き出す
まずはSafariを立ち上げます。
画面左上から「ファイル」→「書き出す」→「ブックマーク」を選択します。
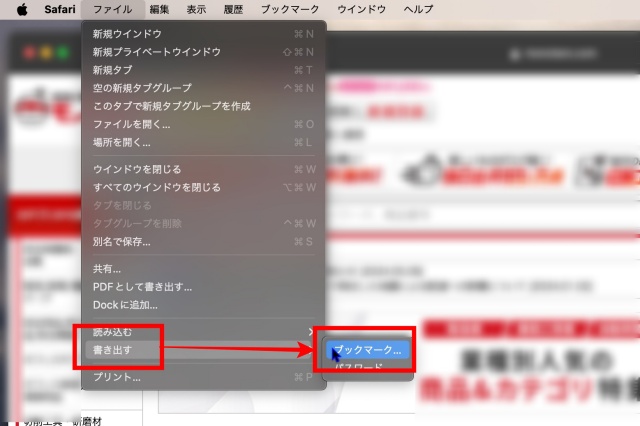
ブックマークのデータを保存します(保存先はどこでもOKです。)
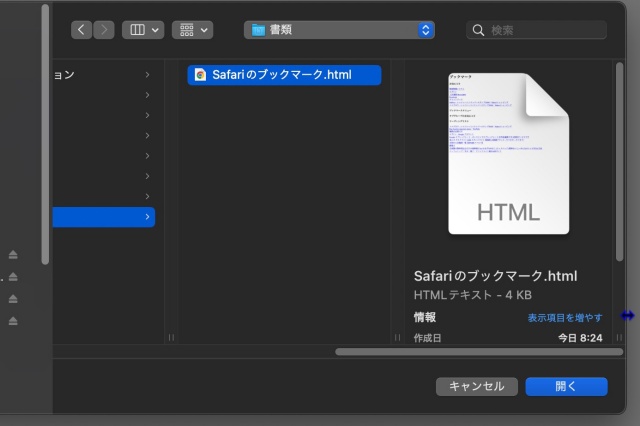
これでデータの書き出しは終了です。
Chromeにデータを取り込む
Chromeを開き、画面左上のから
「Chrome」→「ブックマークと設定をインポート」を選択します。
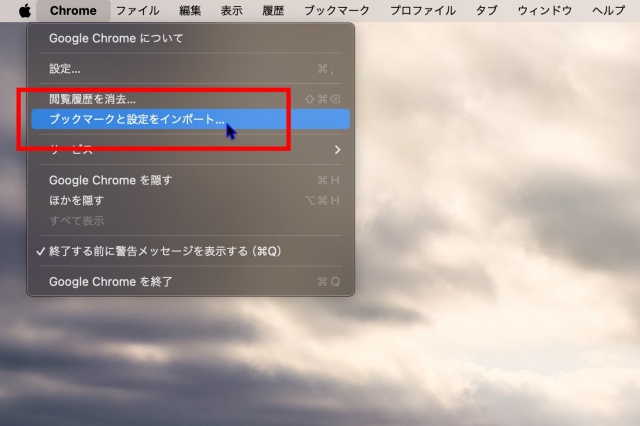
新しくタブが開くので、作成したSafariのブックマークのデータを開きます。
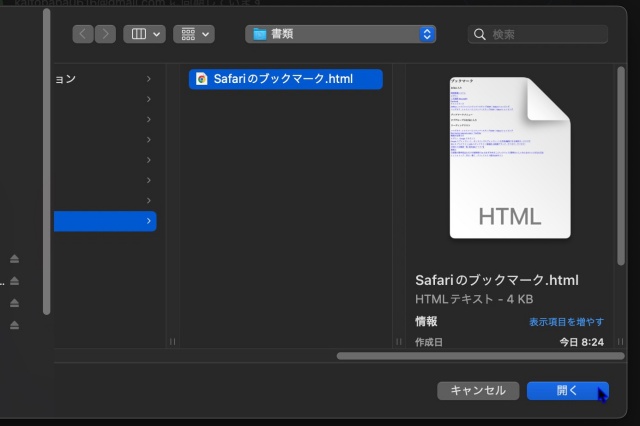
SafariのブックマークがChromeに移行できました!
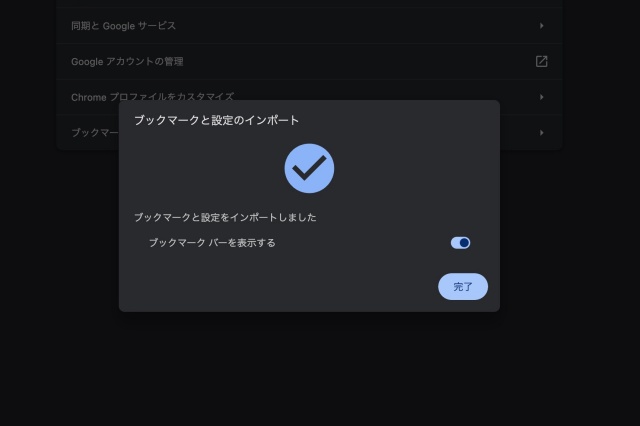
逐一コピペしなくてもデータの移行が一発で完了しましたね
まとめ
今回はSafariのブックマークデータをChromeに一発で移行する方法を解説してきました。
今回の事例ではブックマークの移行でしたが、ログインパスワードなどのセキュリティに関する記録も同じ手法で移行することができます!
これでより快適なパソコン環境が作れると思います。
リンク



