MacBookの特徴といえば本体サイズに対して大きすぎるくらいのトラックパットが特徴的です。
このトラックパットを使いこなすことによりMacBookの使い勝手は各段に向上します。
マウスポインタの移動とクリックだけでは勿体無い性能を搭載しているのでこの記事でトラックパットが使いこなせるようになってください。
・MacBookを使いこなしたい人
・トラックパットをマウスの移動のみに使っている人
・外付けマウスを使っているからトラックパットをあんまり使ったことがない人
 よりみち
よりみち
 ビギナーゴリラ
ビギナーゴリラ
画像付きですのでこの記事をみながら設定できるようにしてあります。
 よりみち
よりみち
トラックパットの設定紹介
トラックパットの設定は環境設定の「トラックパット」から設定することができます。
項目ごとにおすすめの設定を紹介します!
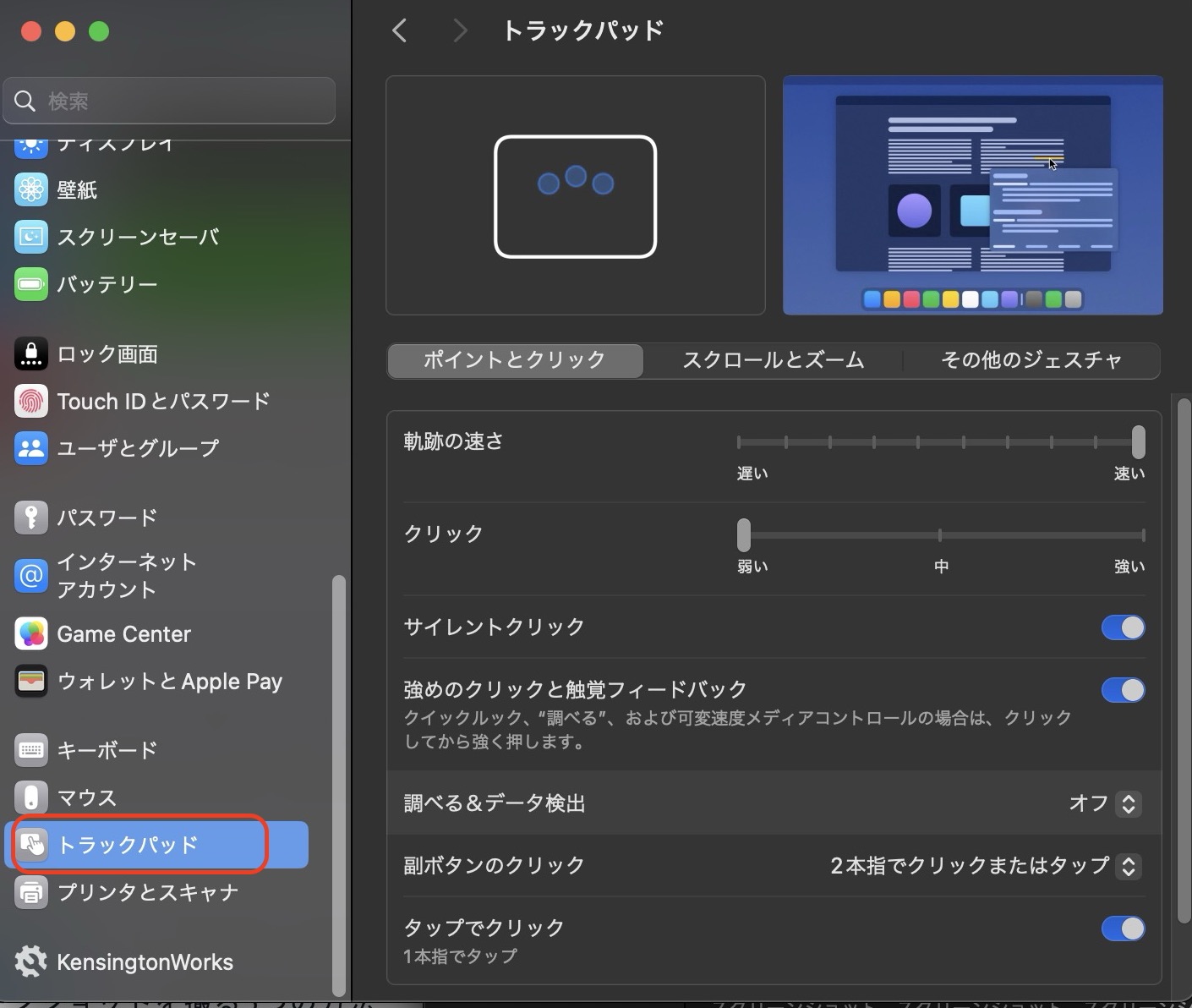
ポイントとクリック
こちらの画像も参考にしてください
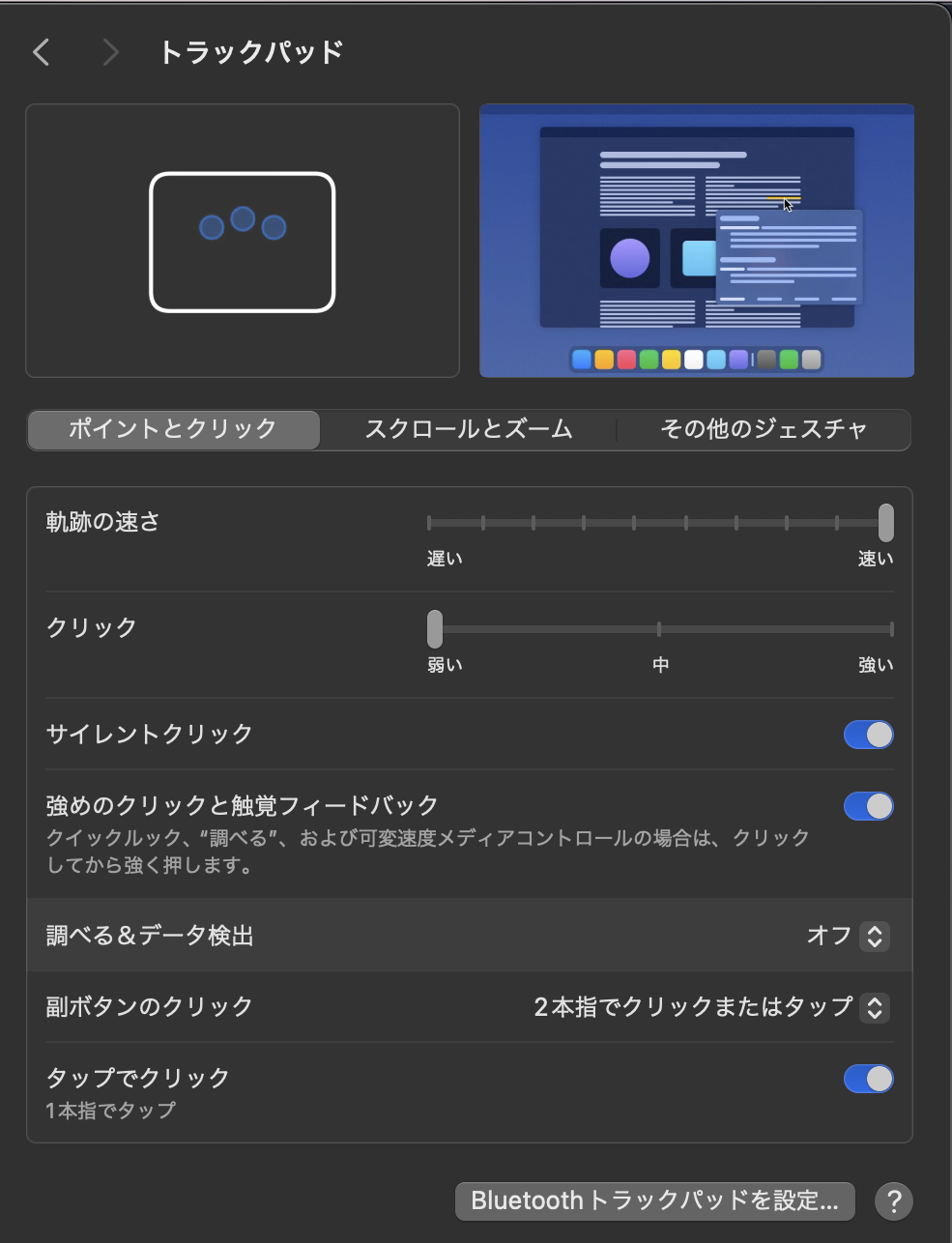
・起動の速さ →一番速いがオススメ、1動作で画面の右から左へポインタが移動できるくらいの速さがおすすめです。
・クリック→弱めがオススメ。弱い力でもタップでクリックと感知されるようにしておきましょう。
・サイレントクリック→ON
・強めのクリックと触覚フィードバック→ON
・調べる&データ検出→OFF
・副ボタンのクリック→「2本指でクリックまたはタップ」Windowsで言うところの右クリックのことです。トラックパッドを2本指でタップすることで副ボタンクリックにしておくと操作しやすいです。また「Cont」キーを押しながらクリックでも副ボタンクリックになります。
・タップでクリック→ON。トラックパットの左下を押してもよいですが、トラックパッド自体を指でタップするとクリックになるようにしたほうが操作感があがります。
スクロールとズーム
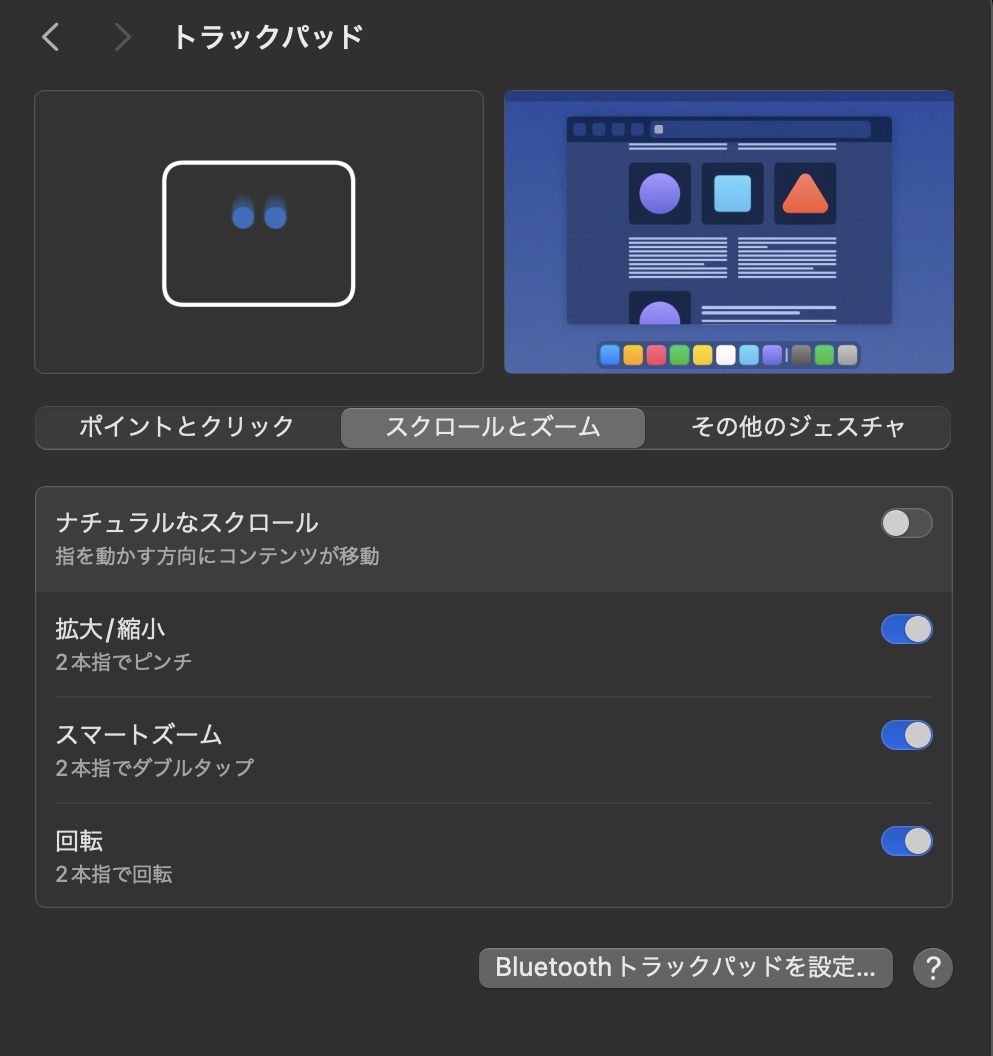
・ナチュラルなスクロール→OFF。Windowsから乗り換えた人がつまずくポイントのスクロールの向きですが、ここをオフにすることでWindowsと同じ向きでスクロールします。
 ビギナーゴリラ
ビギナーゴリラ
 よりみち
よりみち
・拡大/縮小→ON。スマホのような感覚で拡大縮小ができるようになります。
・スマートズーム→ ON。一瞬だけアップにしたい、そんな時2本指で2回タップしでも拡大することが可能です。
・回転→ON。一応オンにして使用できるようにしていますが、使ったことはないです!デザイン系の作業する人なら使うんだと思います。
その他のジェスチャー
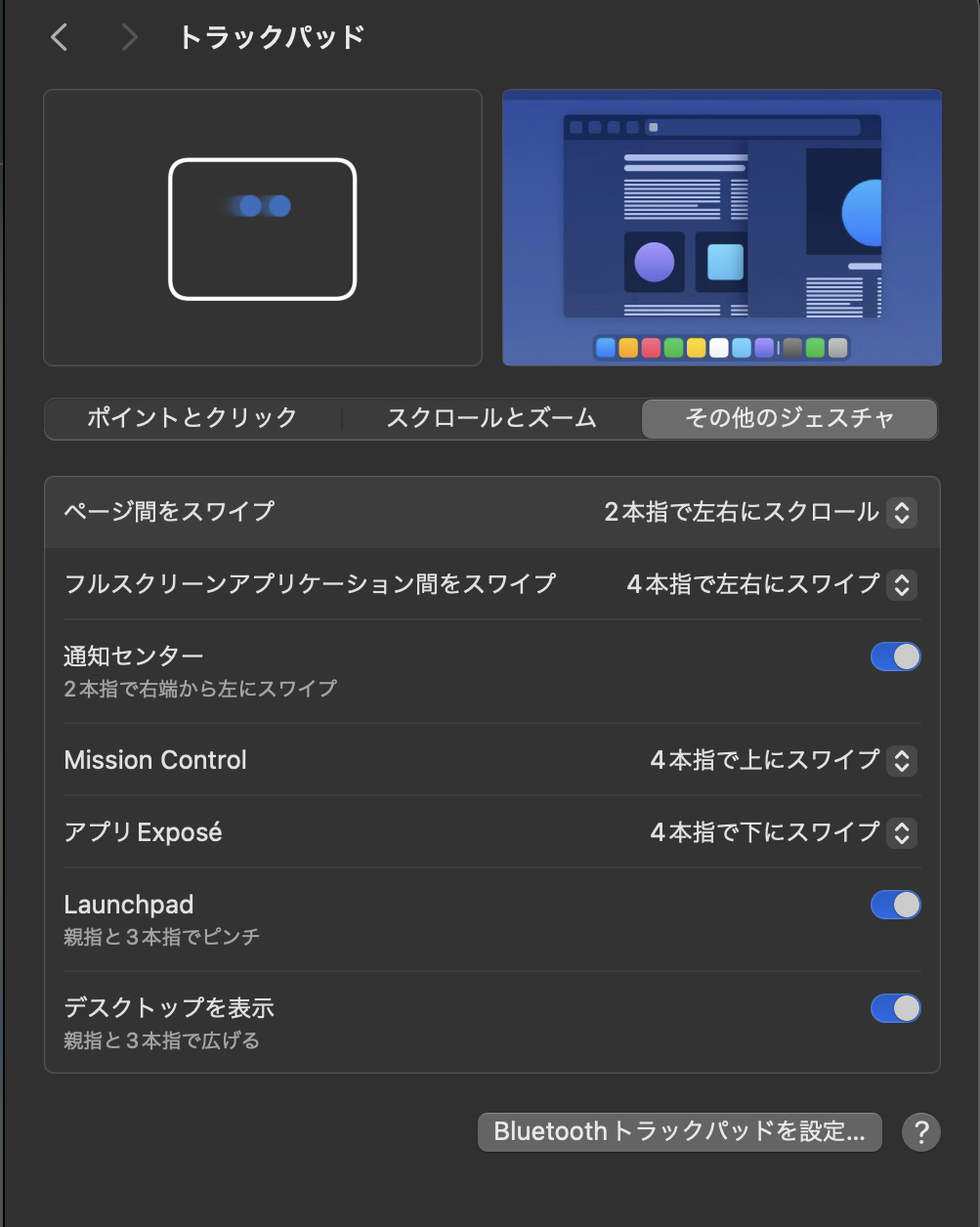
ページ感をスワイプ→「2本指で左右にスクロール」
 よりみち
よりみち
フルスクリーンアプリケーション間をスワイプ→「4本ゆびで左右にスワイプ」これを設定しておくと複数デスクトップ間の移動がすばやくできるようになります。
通知センター→ON。2本指で右端から左にスワイプすると通知センターが表示されます。
天気や通知チェックをするのに便利です。
Mission Control→4本指で上にスワイプ。複数アプリを開いているときにこの4本指で上にスワイプすると開いているアプリのサムネイル一覧が見れます!多種のアプリを立ち上げているときのアプリ切り替えに便利です。
アプリ Expose→4本指で下のスワイプ。Mission Controlと似ていますが、アプリExposeだとアプリごとの表示ができます。なお、アプリごとの表記はDockを2本指でダブルタップしても表示ができます。Google Chromeで大量のタブを開いたときなどに便利な機能です。
Launchpad→ON。親指+3本指でピンチ(指を閉じる)動作をするとLaunchpadを開くことができ、アプリ一覧をジェチェーのみで開くことができます!
デスクトップを表示→ON。親指+3本指を広げるジェスチェーでデスクトップが表示されます。デスクトップにショートカットを置いてる人は使うことがある動作なので便利です!
まとめ
Windowsのトラックパッドとは異なる動作性がMacを辞められなくなる理由の一つだと思います!
 よりみち
よりみち
 ビギナーゴリラ
ビギナーゴリラ
今後もWindowsからMacに乗り換えた際の不安、戸惑いを解消できるような記事を投稿していきます。
 よりみち
よりみち



