いつ使うかわかります?
 よりみち
よりみち
 ビギナーゴリラ
ビギナーゴリラ
というわけで今回は、Optionキーの便利な使い方に付いて紹介していきます。
別段ムズカシイ設定とかがあるわけじゃないんで試してみて下さい。
 よりみち
よりみち
特殊文字を打つ
普通にキーボードを端から打つと
ASDFGHJKL となりますが、これをOptionキーと押しながら打つと
Åß∂ƒ©˙∆˚¬ と特殊文字を打つことができます。
 ビギナーゴリラ
ビギナーゴリラ
 よりみち
よりみち
画面右上のコントロールメニュー→文字入力ソース→キーボードビューアを選択します。

通常キーはこちらですが・・・

Optionを押しながらだとこんな文字が打てるようになります!

Wifiの詳しいデータが見れる
画面右上のメニューバーからWifiのマークを押すとこんな感じで
接続が可能なWifi一覧になると思います。

Optionキーを押しながらWifiボタンを押してみると
現在接続しているWifiの詳細な情報がわかるんです!
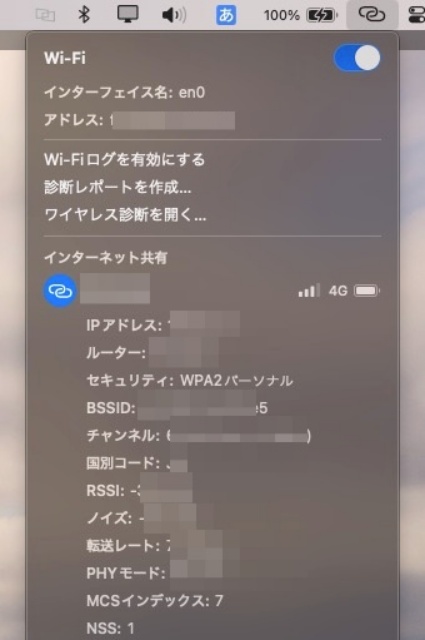
 よりみち
よりみち
素早く再起動する
Macに新しくアプリなどをインストールしたり、Mac自体の調子が悪い時って、
再起動かけたりすると思いますが、この時普通に画面左上のリンゴマークから再起動をクリックすると

↓こんな感じの確認のしてきますよね?

この確認画面をスキップしてすぐに再起動をすることが出来るんです。
 よりみち
よりみち
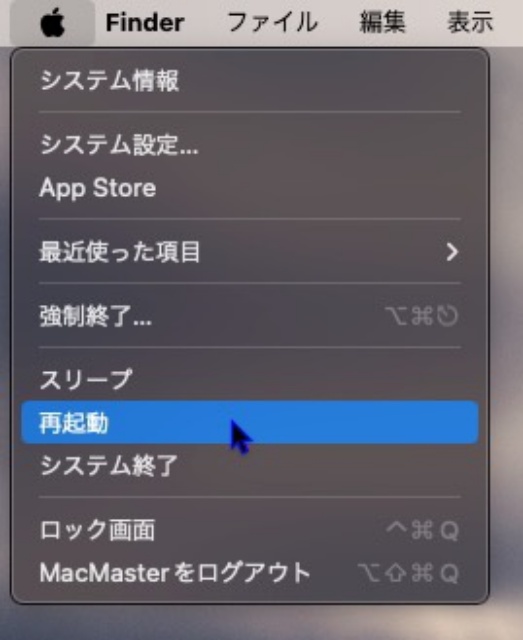
Optionキーを押しながらリンゴマークを開くと再起動の後ろの「…」の表示が無くなります。
画像のフォーマット(拡張子)の選択肢を増やす
スクショ等の画像ファイルの拡張子を変更したりすること、ブログをされてる方ならたまにあると思います。
画像ファイルを開き画面左上のファイルをクリックします。

その中の書き出すを選択するとこんな画面になります。
このフォーマットの項目から拡張子を選択できるますが、

Optionキーを押しながらだとこんなに選択肢が増えます!

Macの標準機能でもこれだけの拡張子が選べます。
 よりみち
よりみち
まとめ
 よりみち
よりみち
 ビギナーゴリラ
ビギナーゴリラ
すこしずつ覚えて使えるようになるよ。






