ビジネスでもプライベートでも単語の登録をしている人多いと思います。
「おつ」と打つと「お疲れ様です、株式会社〇〇の××です。」と登録しておくことで、メールやチャットの文章が素早く打てると思います。
Google日本語入力を導入したのはいいんだけど、Macのユーザー辞書に登録した単語はまたGoogle日本語入力では使えなじゃないか!と嘆いているかた多いと思います。
Macユーザー辞書に登録してきた単語は、Google日本語入力に1つづつコピーするしかないと思うかもしれませんが、まとめてコピーする方法があります。
この記事を読むことで、Macユーザー辞書からGoogle日本語入力への登録単語の移行のやり方がわかります!
- Macのユーザー辞書の登録単語をGoogle日本語に移したい人
Google日本語入力の導入についてはこちらの記事を参考にしてください。
アプリU-Dictをダウンロードする
まずは、こちらのサイトからU-Dictというアプリをダウンロードして下さい。
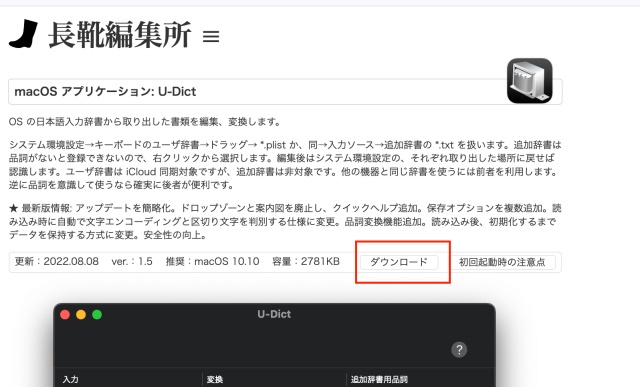
このアプリでユーザー辞書のデータをGoogle日本語入力で読み込めるデータに変換することができます!
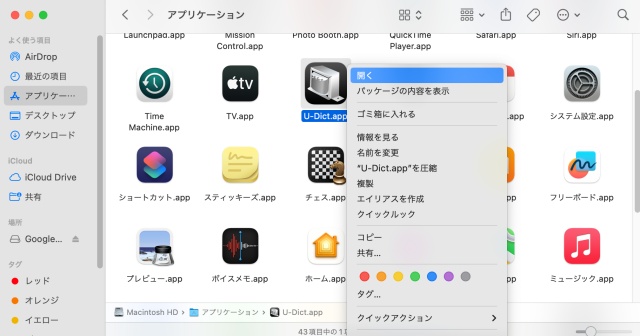
インストールが完了したら、アプリを立ち上げてください。
Macのユーザー辞書のデータを書き出す
 よりみち
よりみち
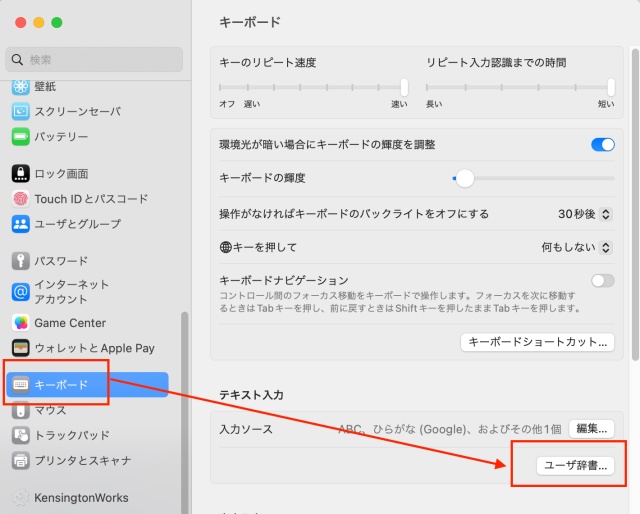
「システム環境設定」→「キーボード」→「ユーザー辞書」から登録単語一覧を開きます。
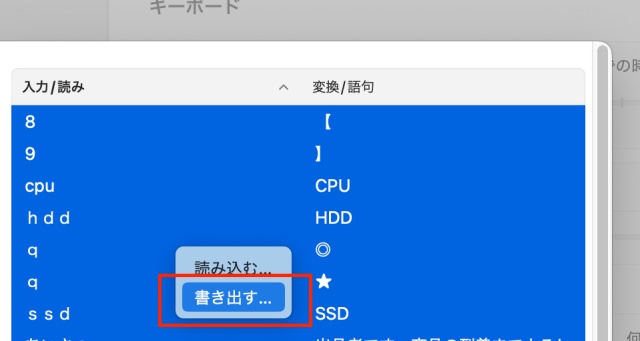
単語の一覧で「Command」+「A」で全選択し、右クリックで「書き出す」を選択します。
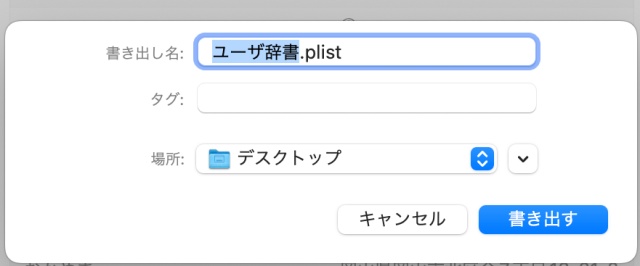
「書き出し名」、「保存場所」はどこでも大丈夫です。
わかりやすいようにデスクトップに保存するのがいいと思います。
U-Dictにデータを取り込む
書き出したユーザー辞書のデータのフォルダをダブルクリックすると、U-Dictに辞書の登録していた単語が一覧で並びます。
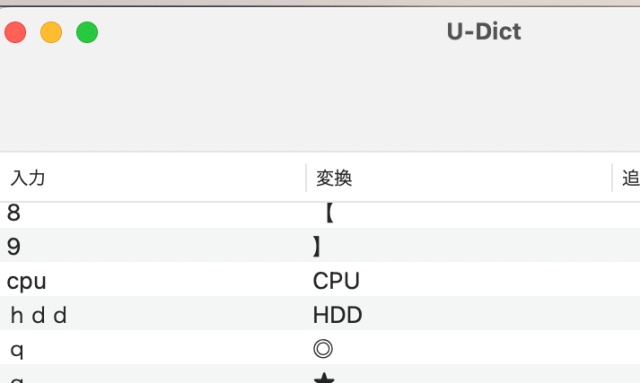
画面の左上にて「ファイル」→「保存」をクリックします。
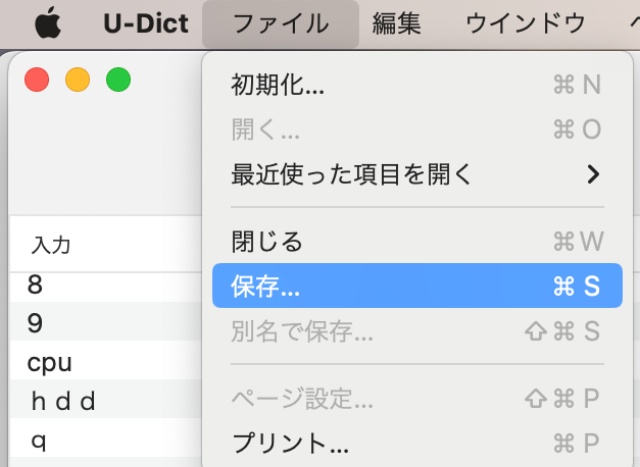
「名前」はわかりやすいように「ユーザー辞書」という名前にします。
「場所」はどこもOKIです。
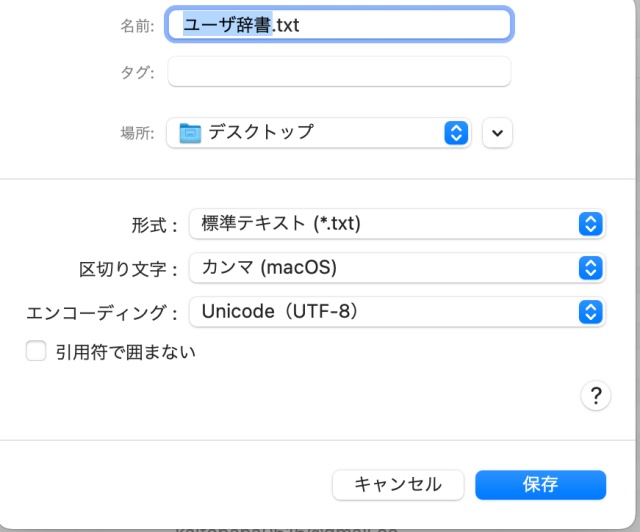
形式→標準テキスト
区切り文字→カンマ(macOS)
エンコーディング→Unicode(UFTー8)
となっていることを確認して保存を押します。
でも大丈夫。あと一息です!
 よりみち
よりみち
Google日本語入力の辞書にデータを取り込む
画面右上のメニューバーからGoogle日本語入力の入力モードにして「辞書ツール」という項目をクリックします。
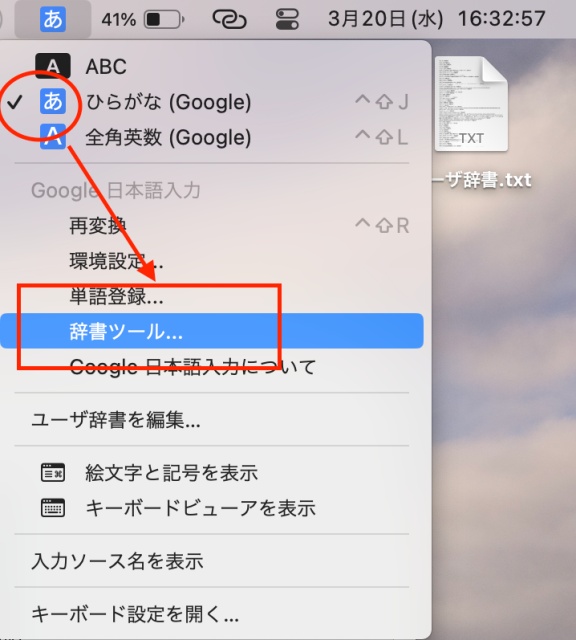
「辞書ツール」が開いたら、ウインドウ左上の「管理」→「新規辞書にインポート」をクリックします。
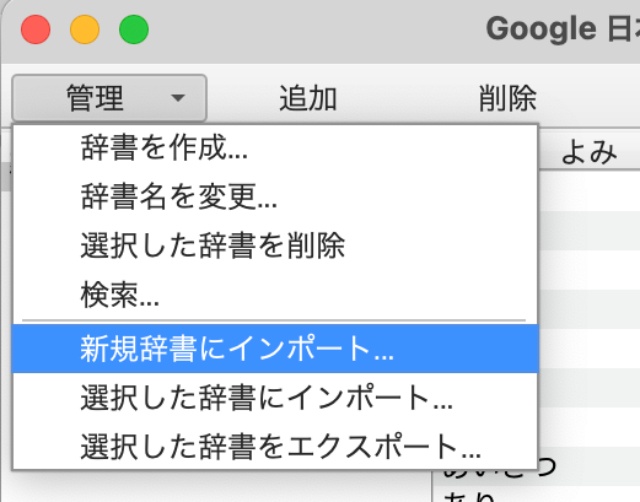
先程U-Dictで作成したデータを取り込みます。
この時拡張子(ファイルの末尾の英字)がtxtであることを確認して下さい!
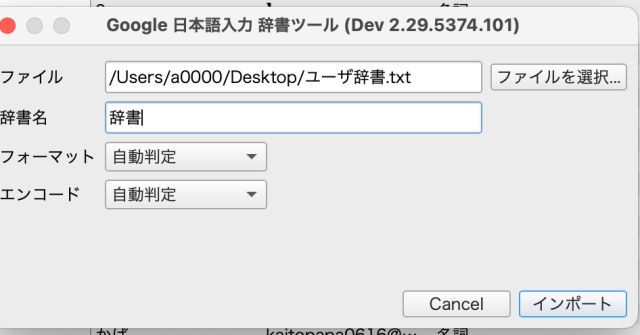
「インポート」をクリックするとGoogle日本語入力に辞書データが反映されます!
まとめ
 よりみち
よりみち
手順がちょっとややこしいですよね?
でもGoogle日本語入力を導入してユーザー辞書の登録単語を移行する作業は一回きりですので、この記事を参考にしてトライしてみてください!
この記事読んでメンドウそうだなと思った方は、単語が100個以内なら力技で一個ずつコピペするほうが簡単かもしれません。
コピペをするときにはこちらの記事を参考にすると作業が捗ります!





