Windowsみたいに使える!Clipyを導入しよう
 ビギナーゴリラ
ビギナーゴリラ
スタートキー + Vでコピーした履歴がありとっても便利だったなぁ・・・
しかし、その悩みを解決してくれるアプリがあるんです。
 よりみち
よりみち
今回はその便利なコピペアプリ「Clipy」を紹介します。
 よりみち
よりみち
アプリの導入
下のリンクから、Clipyをダウンロードできるサイトに飛べます。
赤で囲った部分を押せばダウンロードが開始されます。
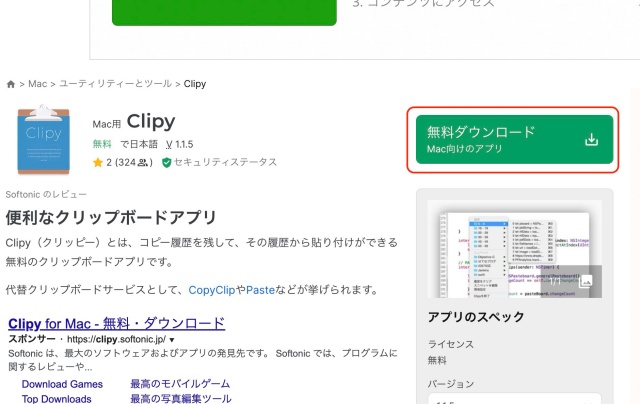
ダウンロードファイルを展開すると、インストールが始まります。
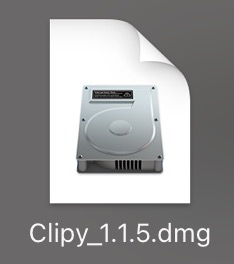
左から右にドラッグ&ドロップで移動させます。
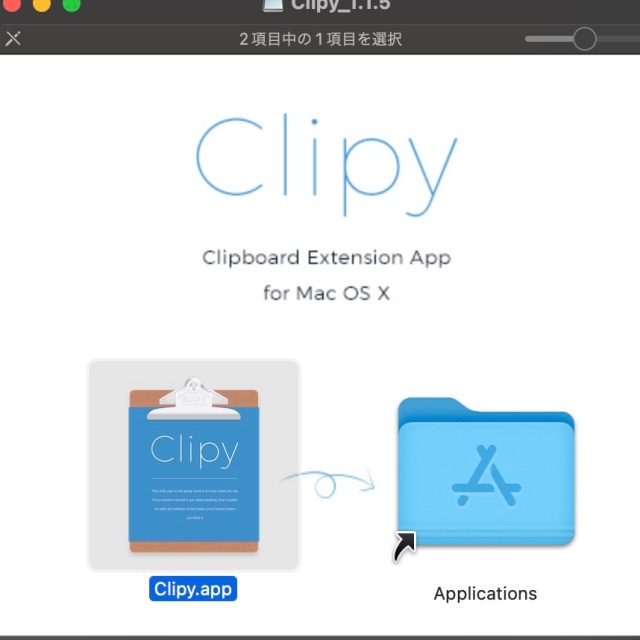
アプリを起動しようとすると下の画像の様な警告が出ますが、「公式アプリじゃないけど大丈夫?(意訳)」なんで大丈夫です。
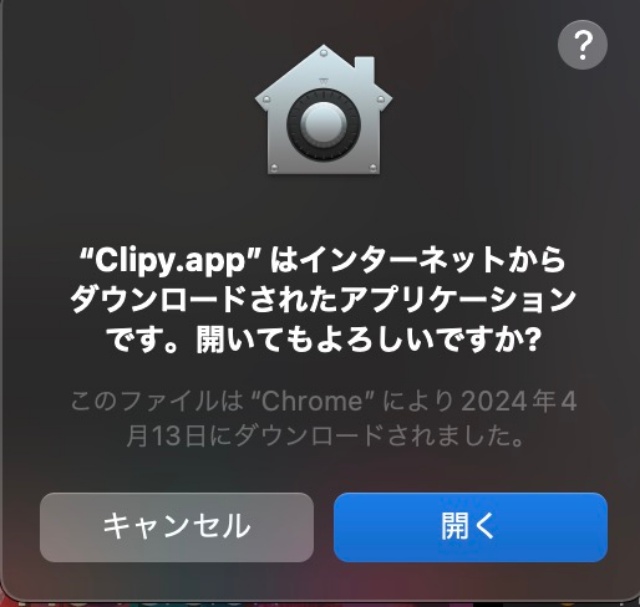
インストールが完了するとLaunchpadに新しいアイコンが増えます
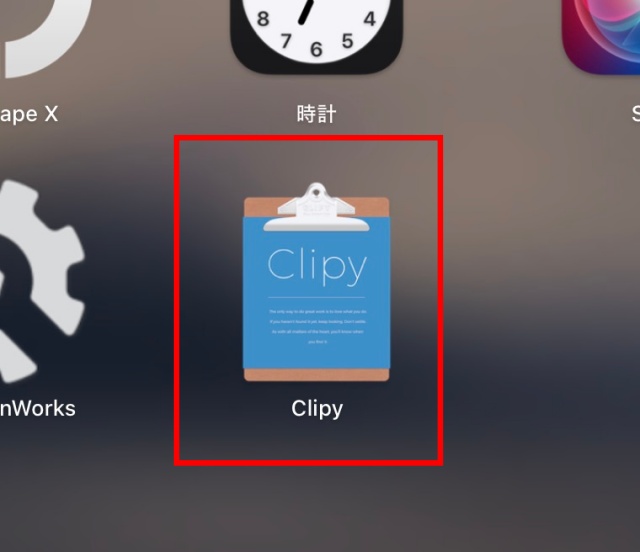
また画面の右上のコントールメニューに新しいアイコンが増えています。
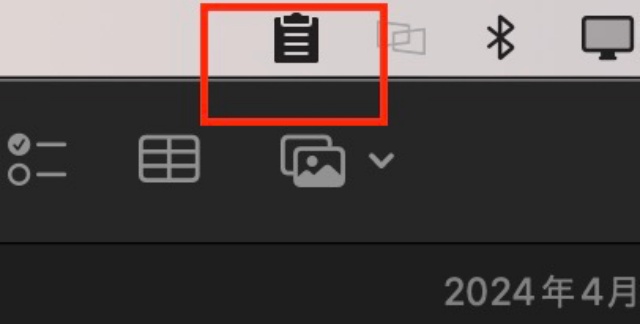
使い方と設定変更
 よりみち
よりみち
ログイン時に起動するにチェック
コントロールセンターのアイコンをクリックすると環境設定という項目があるので開いてみましょう。
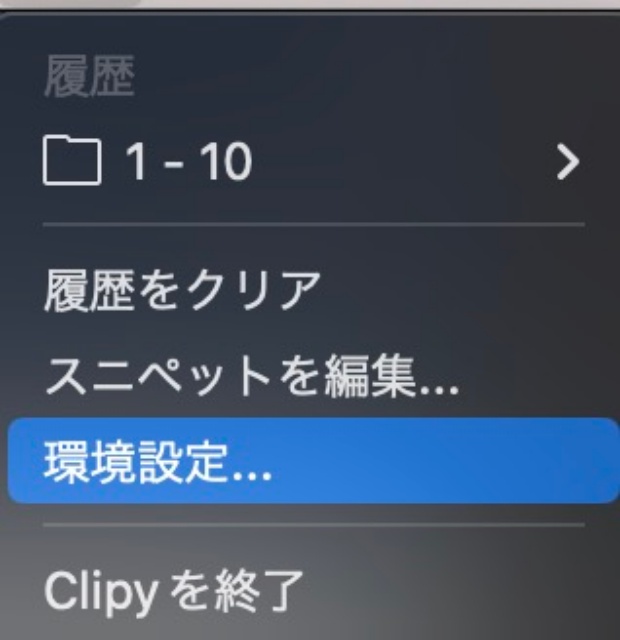
するとこんな画面が開きます。
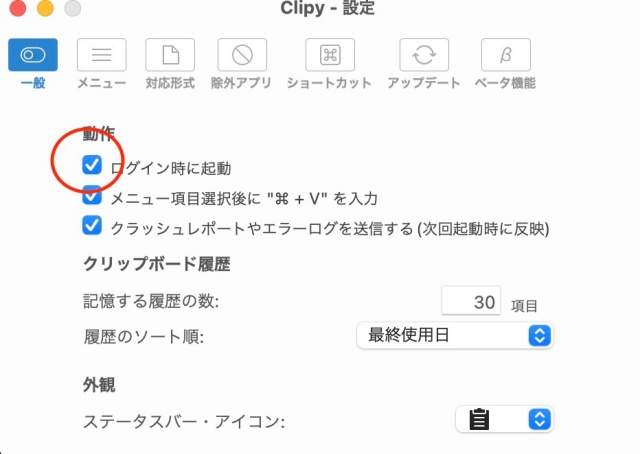
この赤丸にチェックが入っていることを確認しましょう。
これでパソコンにログインすればアプリが自動的に立ち上がります。
一度設定すれば以降は自動でアプリが起動してくれます(アプリが開いているかどうかはコントロールセンターのアイコンでわかります)
ショートカットキーのカスタマイズ
デフォルトのまま使ってもいいのですが、コピー履歴の貼付けのショートカットのコマンドを使いやすいキーに変換しましょう。
先程の環境設定の画面からショートカットの項目を選択します。
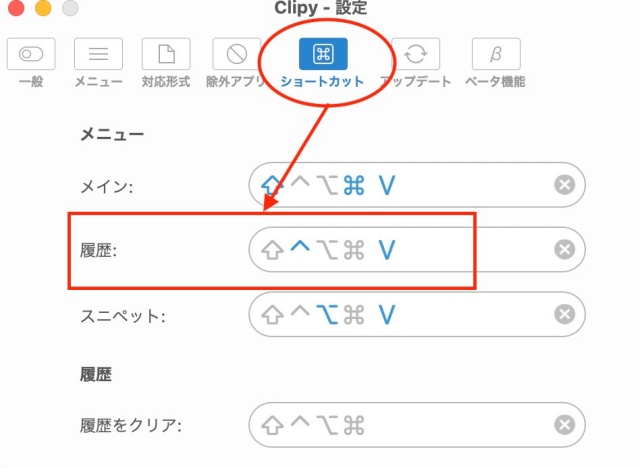
一番使うのは履歴だと思いますので、押すボタンは少なめに「cont」+Vとしておきましょう。
ShiftやCommandとVで登録したいのですが、他のショートカットとかぶるのでContなど被らないキーを選択しましょう。
メインのショートカットキーを押すとこんな画面
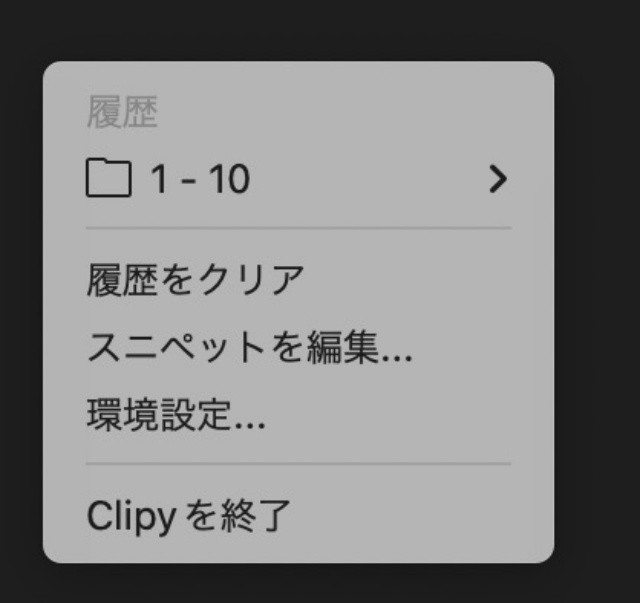
右上のコントロールセンターから同じ項目がでるんで、別にショートカットキー登録しなくても困らないと思います。
履歴のショートカットキーを押すとこんな画面が出ます。
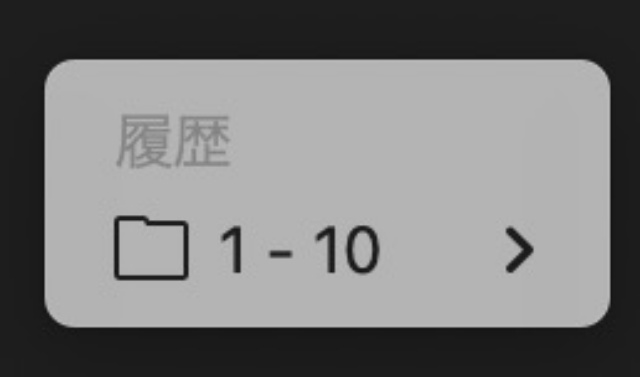
この履歴の中からペーストしたい項目を選びます。
直近でペーストした項目が一番上にくる仕様になっています。
 ビギナーゴリラ
ビギナーゴリラ
Windowsでは25個でしたが。
最大100個まで履歴を残せる設定にできます。
 よりみち
よりみち
履歴の項目数は下の写真の赤で囲った部分で変更できます。
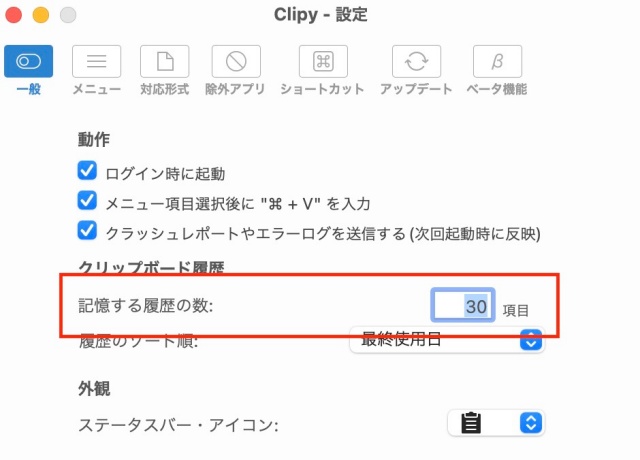
Clipyは最大100個までコピーの履歴が残せる!
スペユニットを活用する
 ビギナーゴリラ
ビギナーゴリラ
あんまり聞かない単語なんですが?
メールの冒頭のあいさつであったり、よく打ち込む文章を登録しておけば便利です。
 よりみち
よりみち
毎日のように打ち込む単語を登録しておける、スペユニットを活用しましょう!
まとめ
 よりみち
よりみち
 ビギナーゴリラ
ビギナーゴリラ
今後も便利なアプリがあったらどんどん紹介していくんでよろしくお願いします。



